
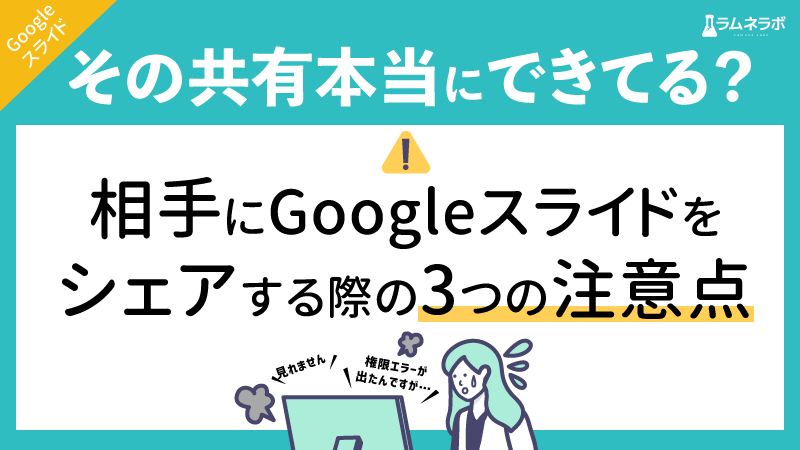
【Googleスライド】その共有本当にできてる?相手にスライドをシェアする際の3つ注意点
皆さんこんにちは!満足度94.5%のセミナー登壇者&Googleスライドのテンプレートなどもデザインさせて頂いております、デザイナーの神埼と申します。
今回は
相手に共有するときこれでいいのか不安
GoogleスライドのURLを送ったけど相手から見れないと言われたが、どうしたらいいか分からない
そんな方に向けて、Googleスライドの共有方法やり方と注意点についてご紹介していきます。
Googleスライドの共有方法
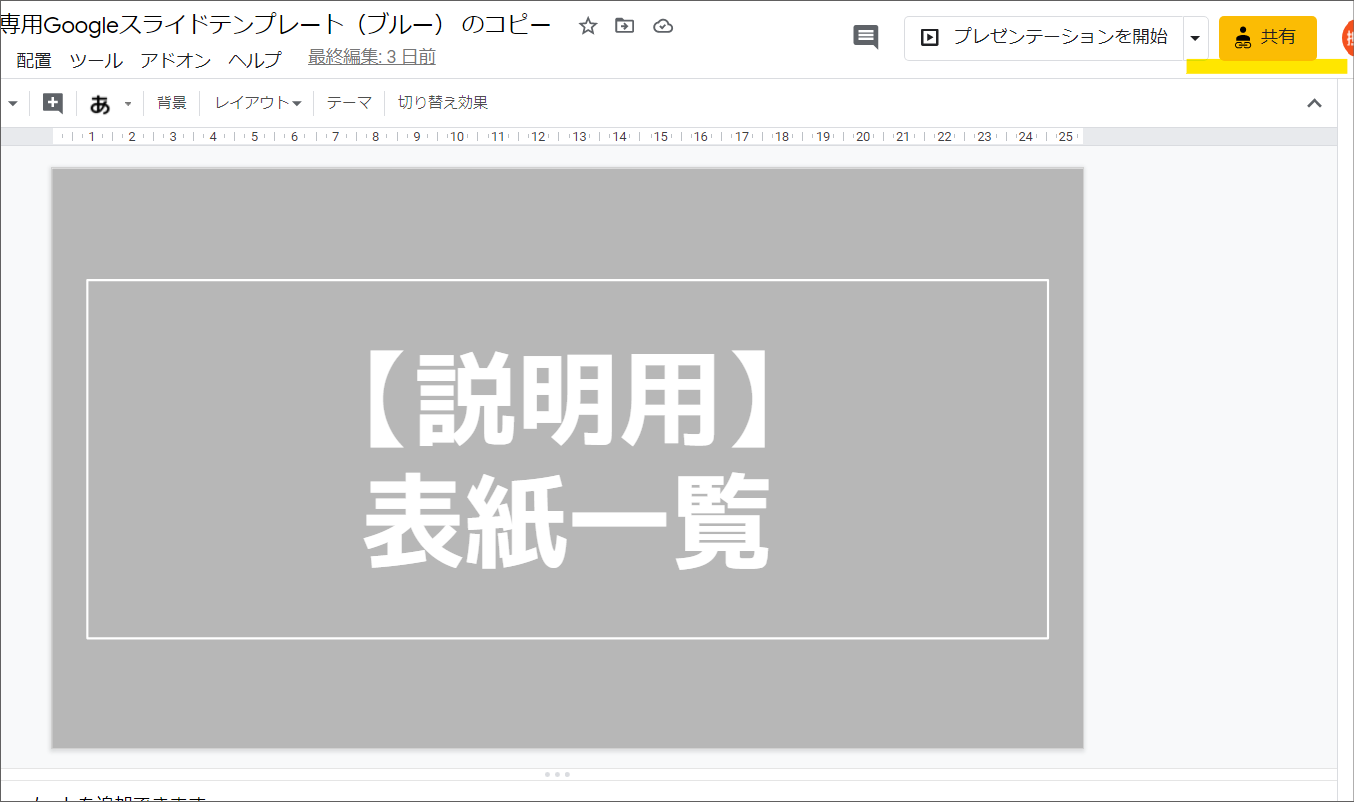
まず共有したいGoogleスライドを開きます。開いた状態で右上にある「共有」をクリックします。
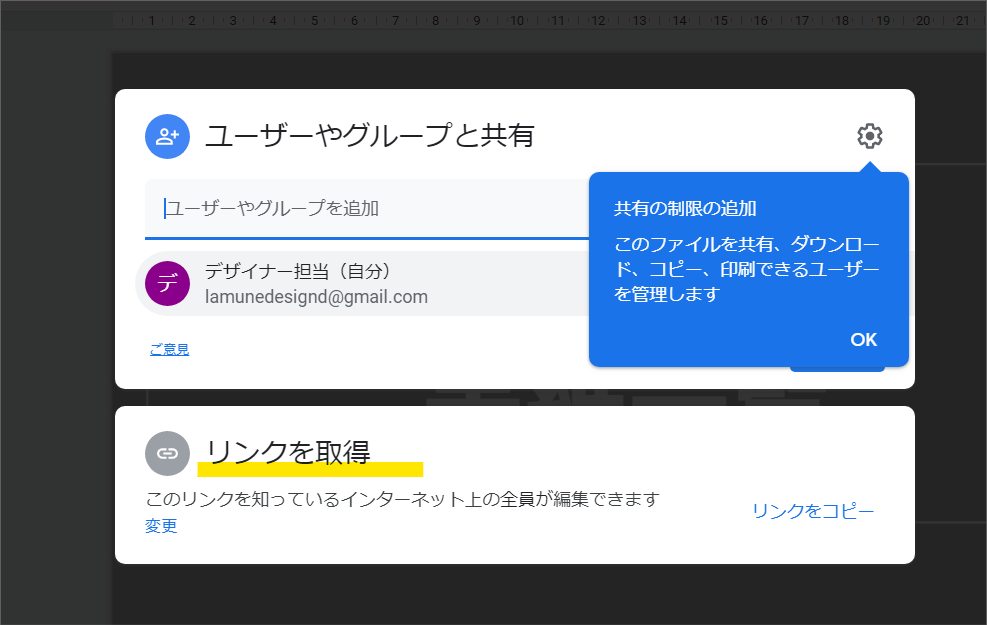
すると、
- ユーザーやグループと共有するか
- リンクを取得するか
を選ぶことができます。
こちらは、個人の方への共有であれば、上記の「ユーザーやグループに共有」
複数人の方へURLを取得して、SNSやメールにて添付したい場合は「リンクを取得」
を選んでいきます。
動く画像はこちら
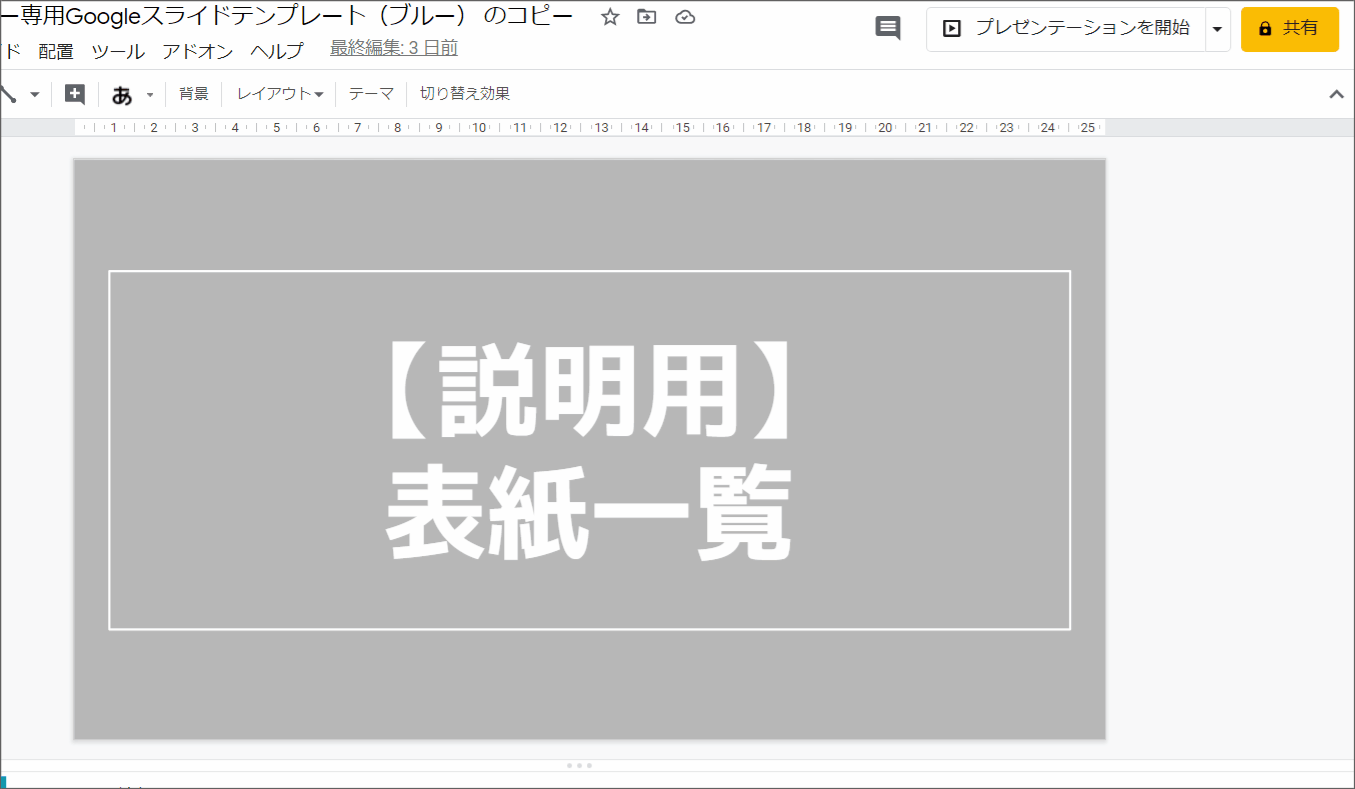
リンクを取得方法は3つの種類があります
相手にシェアする際に
- 閲覧者
- 閲覧者(コメント可)
- 編集者
の3パターンから選ぶことができます。
ZOOMのオンラインセミナーで使ったGoogleスライドを共有したい
という際は「閲覧者」を選びリンクを所得してください。
それではここからはスライドを共有する際の注意点を3つお伝えしていきます。
①「権限がないとエラーが出た」スライド本体のURLを送っていませんか?

ZOOMのオンラインセミナーが終わったあとあわてて、GoogleスライドのURLを貼り付けてしまい
「権限がないと出てきたんですが…」と言われたことはありませんか?
必ず、Googleスライドを共有する際は、上記でお伝えした方法で「共有リンク」を相手に送ってくださいね。
②編集してほしくないスライドなのに「編集者リンク」を送っていませんか?
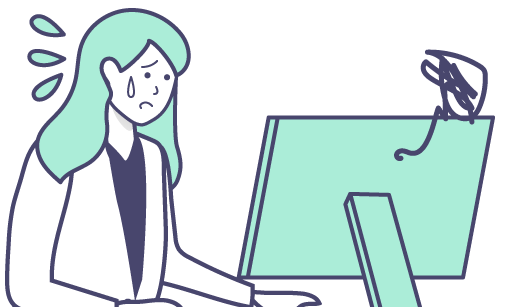
変更してほしくない大切なスライドを共有する際は必ず
「閲覧者」リンクを選んで共有してください。編集者リンクを送ってしまうと、相手も編集する権限が与えられますので相手に意図がなくても編集ができてしまいます。
必ず触ってほしくないスライドの場合は「閲覧者」リンクを送ってくださいね。
③スライドURL、チェックしてから送っていますか?

スライドをシェアする際は必ず一度自分がお客様と同じ環境で一度開いたものをお送りしましょう。
そうすることで、「閲覧権限がなかった…」といったトラブルをなくすことができます。
お客様の同じ環境でスライドをチェックする方法
GoogleChromeの場合は、シークレットウィンドウという外部の方がみた状態と同じ環境で見ることができるウィンドウがあります。
シークレットウィンドウは、画面の下部にあるGoogleChromeのアイコンを右クリックすると
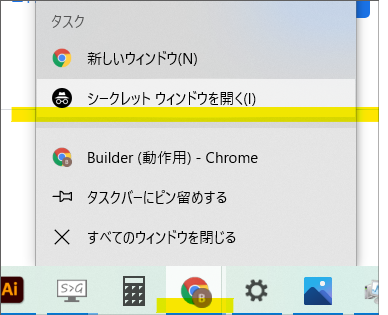
メニューがありますので、シークレットウィンドウを開くと黒いウィンドウが表示されます。
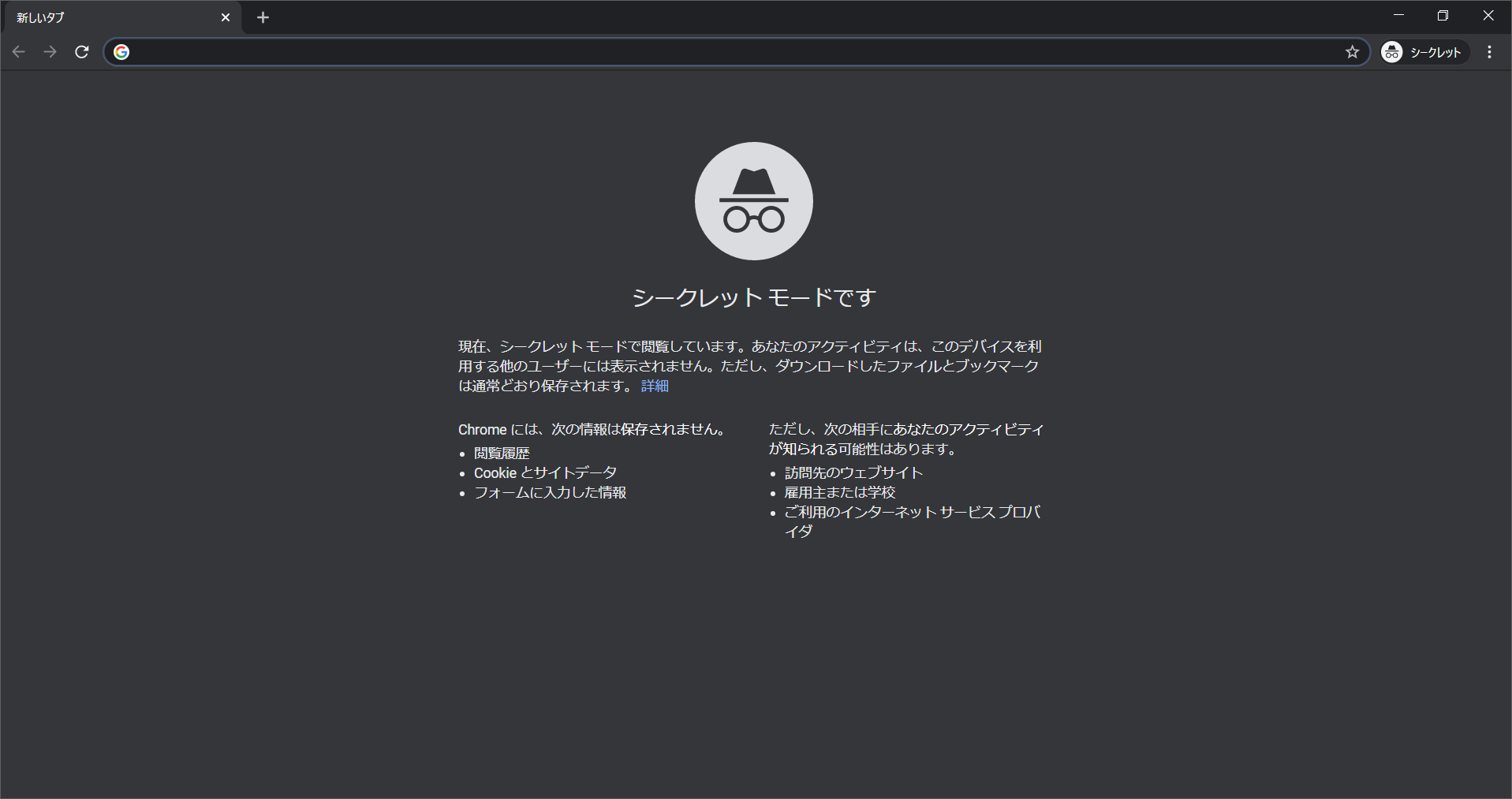
これがシークレットウィンドウです。
そこに
「閲覧リンク」を貼り付けます。
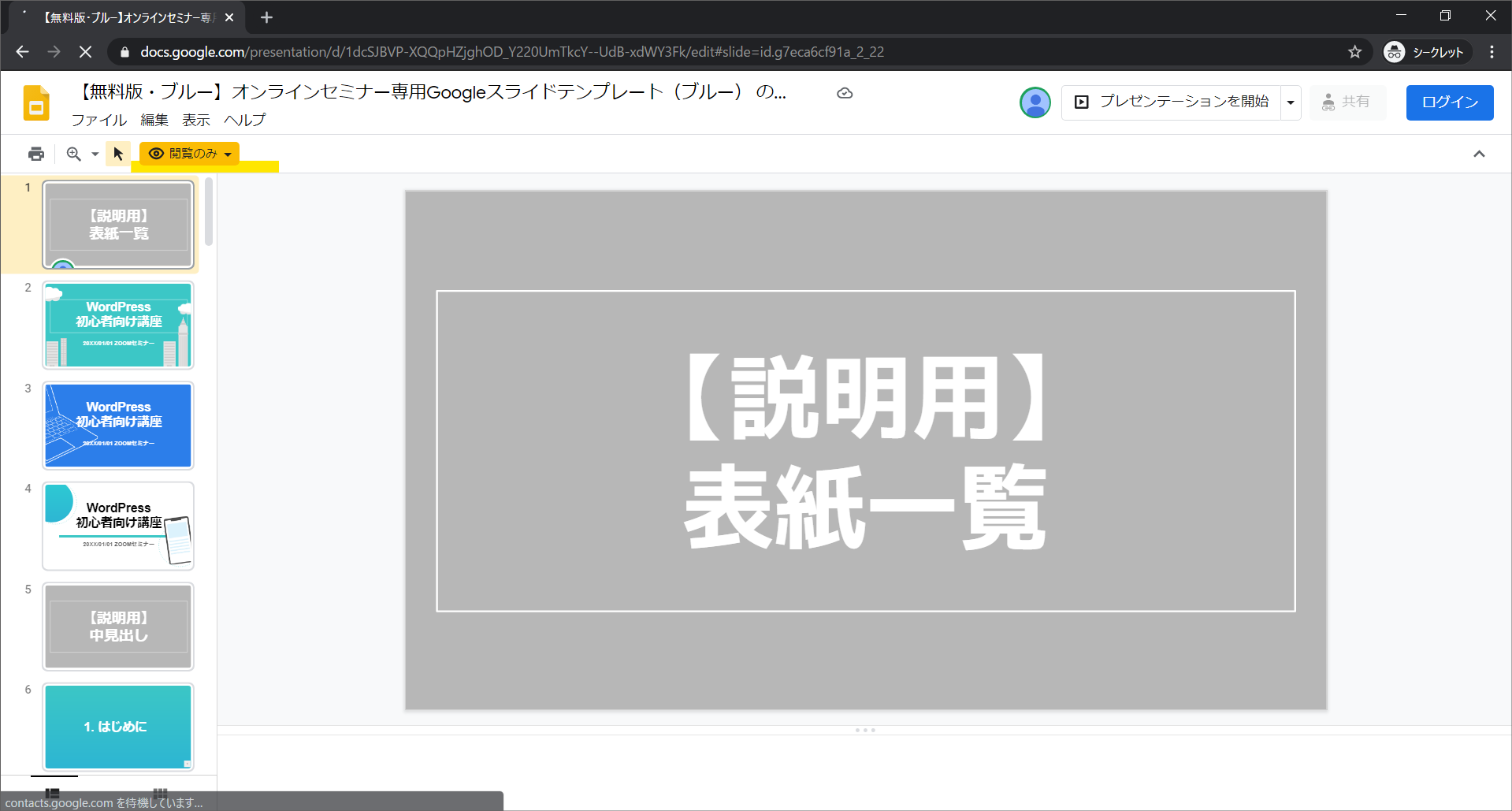
このように左上に「閲覧のみ」と表示されて、無事にスライドが見れた場合はOKです。
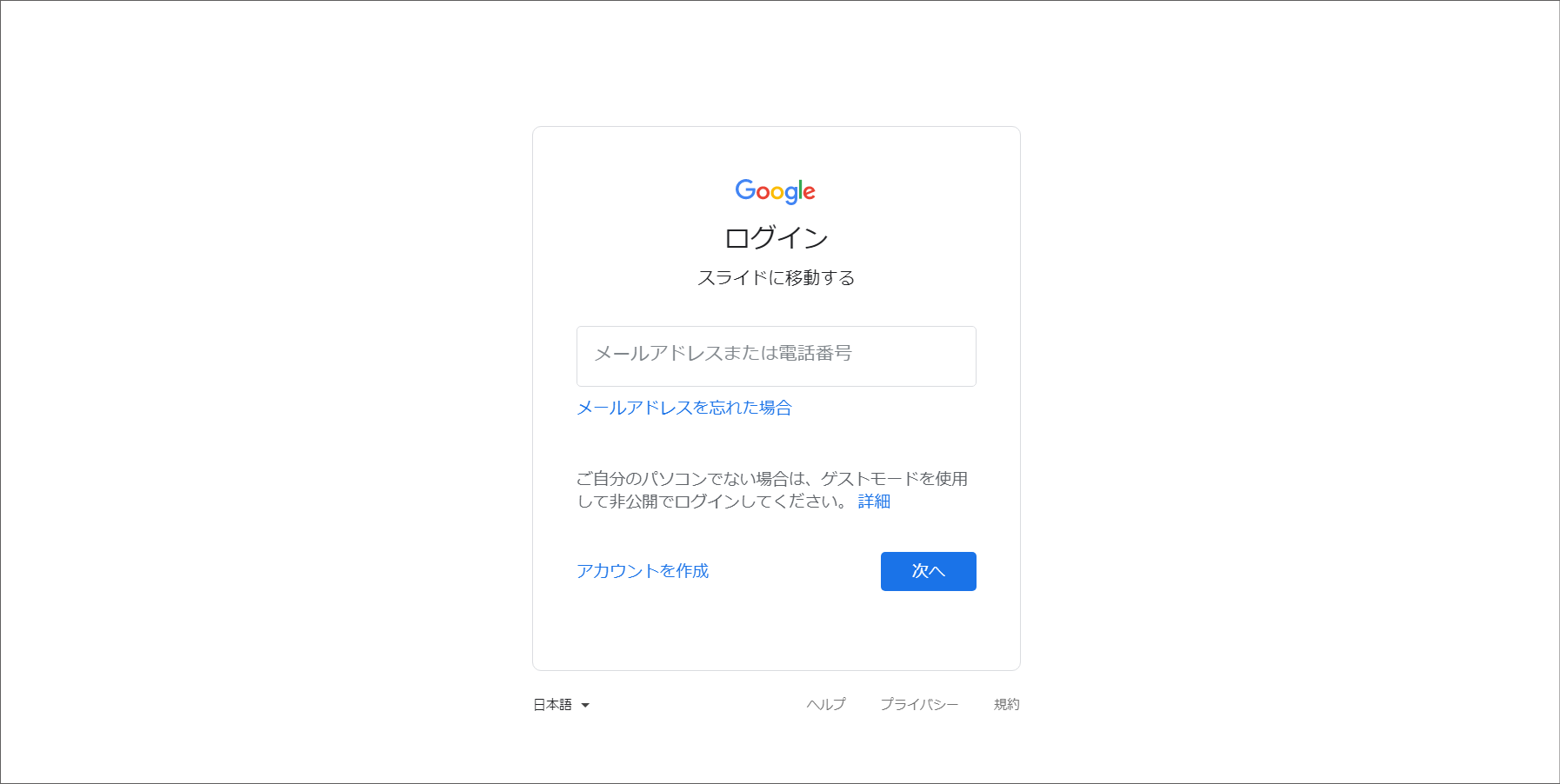
このようにログインが求められた場合は「制限付きリンク」になっている可能性がありますので、共有リンクの
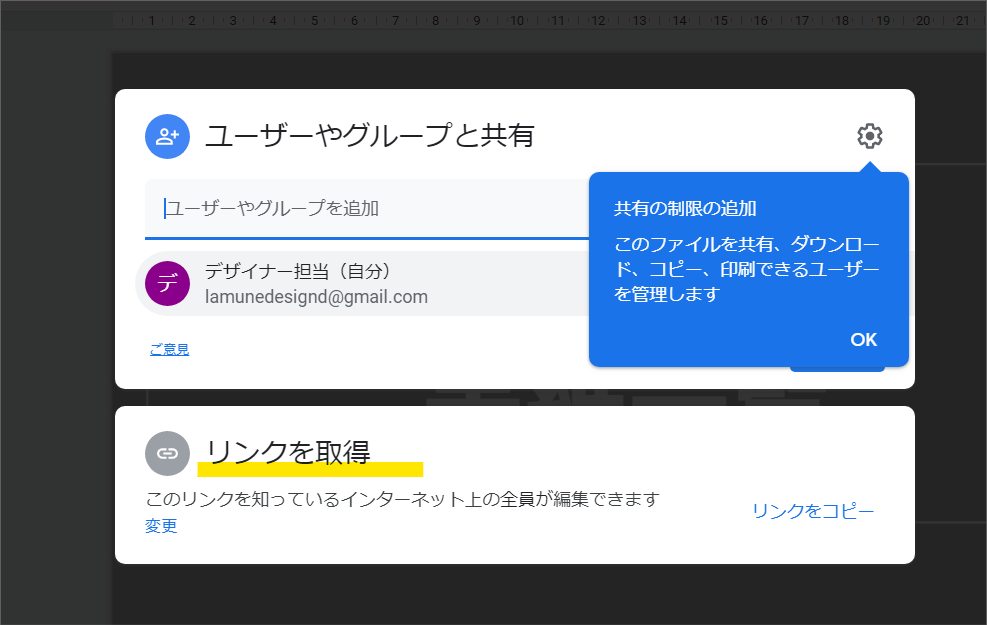
リンクの取得の部分をご確認ください。
GoogleスライドのいいところはURL1つでシェアできるところ
PowerPointなどと違い、URL1つでシェアできるのは非常に利点の1つです。ただその分権限の設定を間違えるとトラブルが起こるため、事前にきちんと確認されてから共有を行っていきましょう。
それではシュワッと爽やかに成果を上げるラムネラボの神崎でした!コンテンツ制作をお楽しみください♪
この記事を書いた人
ビーバービルダー(BeaverBuilder)
についての最新記事はこちら
Googleスライド
についての最新記事はこちら

ラボブログへようこそ!ラムネのようにシュワッと爽やかな「デザイン」×「システム」×「コンサルティング」をあなたへお届けるサービスです。
















