
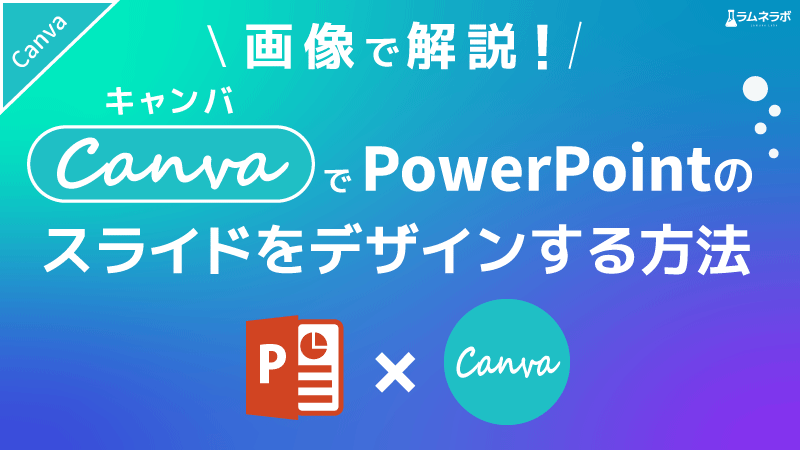
Canva(キャンバ)を使ってPowerPointのスライドをデザインする方法
皆さんこんにちは!セミナー登壇経験もあるデザイナーの神崎と申します。
今回は
「かっこいいPowerPointのデザインをしたい」
「PowerPointのテンプレートよりもおしゃれなスライドを作りたい」
「PowerPointできることが多すぎて難しい」
そんな人に向けて
Canvaでのデザイン経験もセミナー登壇経験もある私がお伝え致します。
Canva(キャンバ)とは?
「Canva」とはオーストラリア生まれのブラウザ上(画面上)でデザインが作れるツールです。
様々なデザインのテンプレートが多く含まれていることも特徴のうちの1人です。
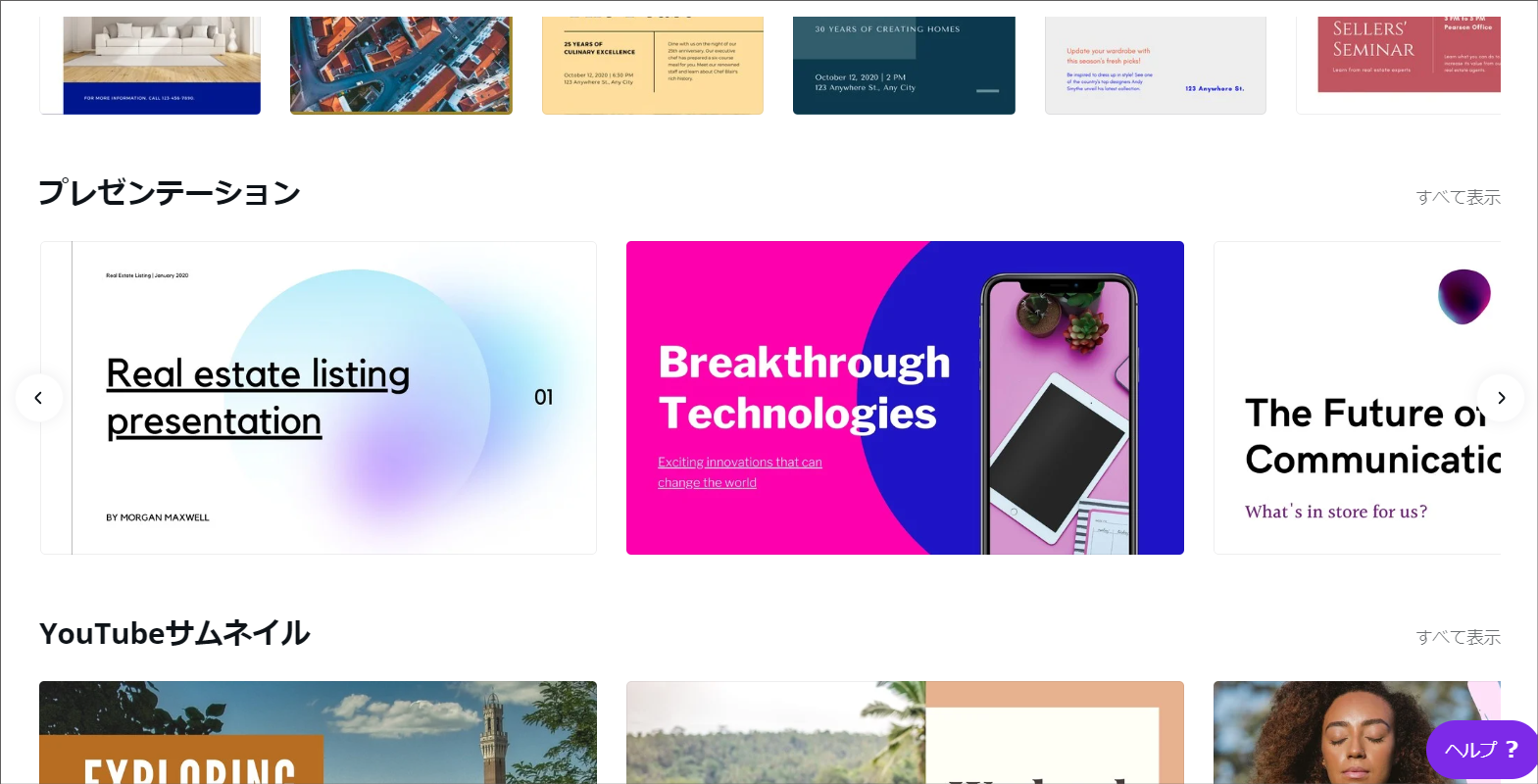
ブラウザ上でPowerPointのデザインが可能
CanvaではPowerPointを開かなくてもさ、Canva上(ブラウザ上)でPowerPointのデザインが可能です。
テンプレートも多く入っているため、1からスライドを作らずにCanva上でデザインがで完了します。
Canvaにはどんなテンプレートがあるの?
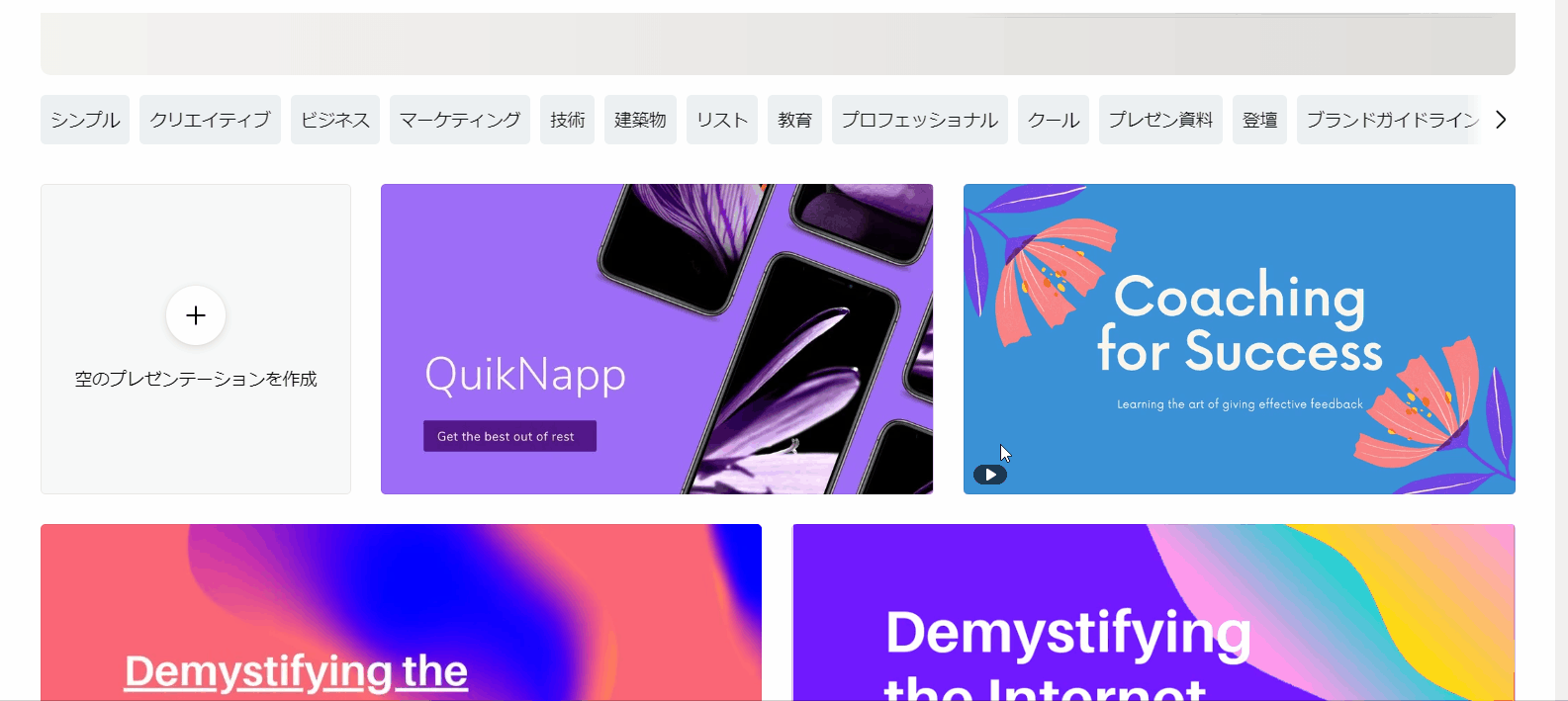
このように様々なテンプレートがあります。
見本の画像は英語表記ですが、日本語で入力できます。
実際に1つテンプレート選んで進めていきます
このテンプレートを選んでいきます。
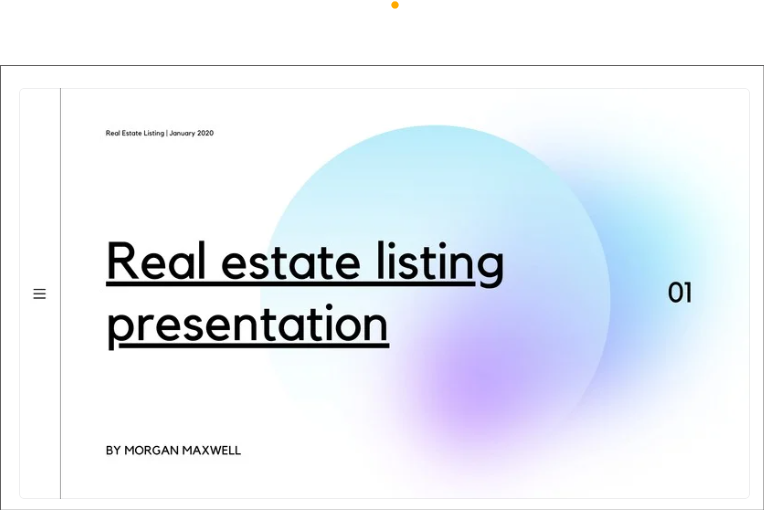
テンプレートをクリックすると
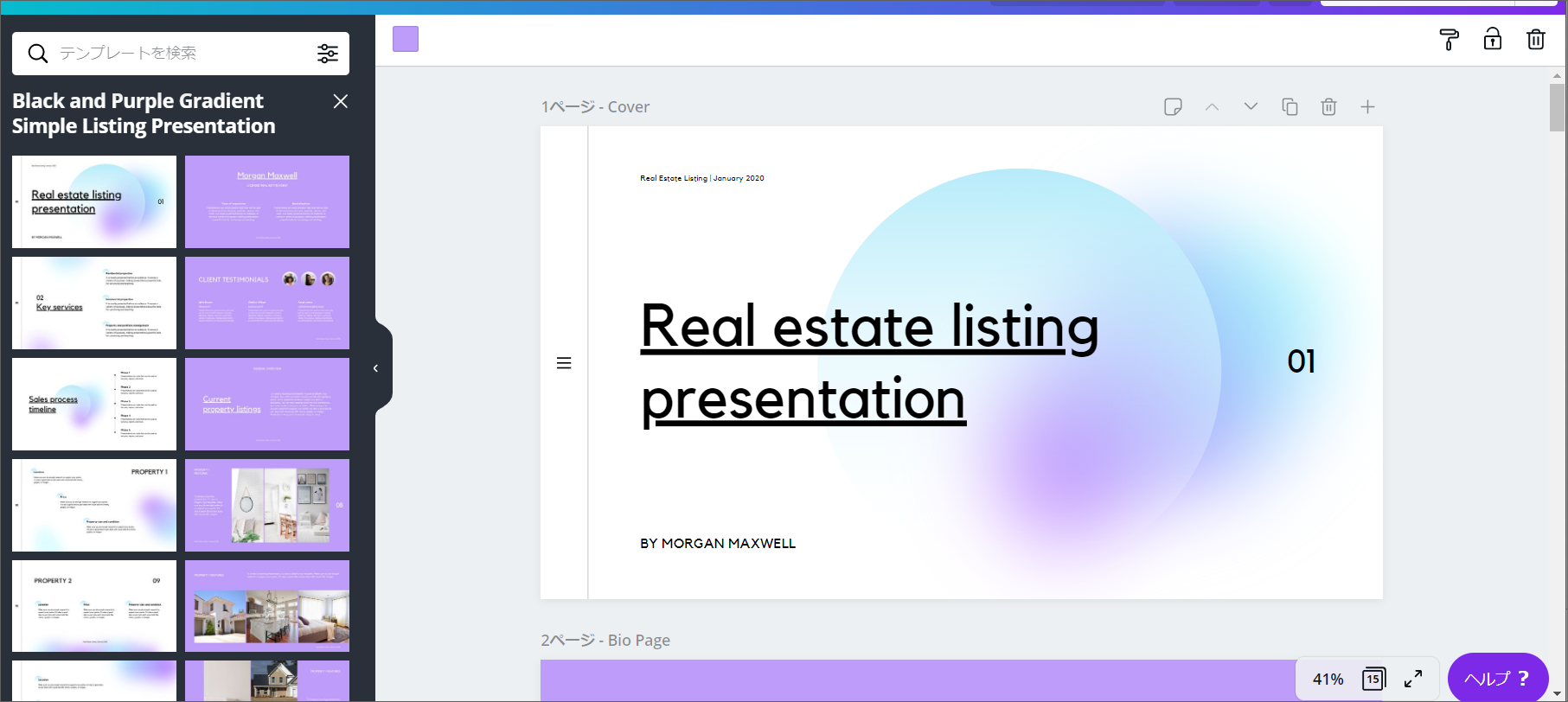
この通りテンプレートが表示されます。
タイトルの文字を変更していきます
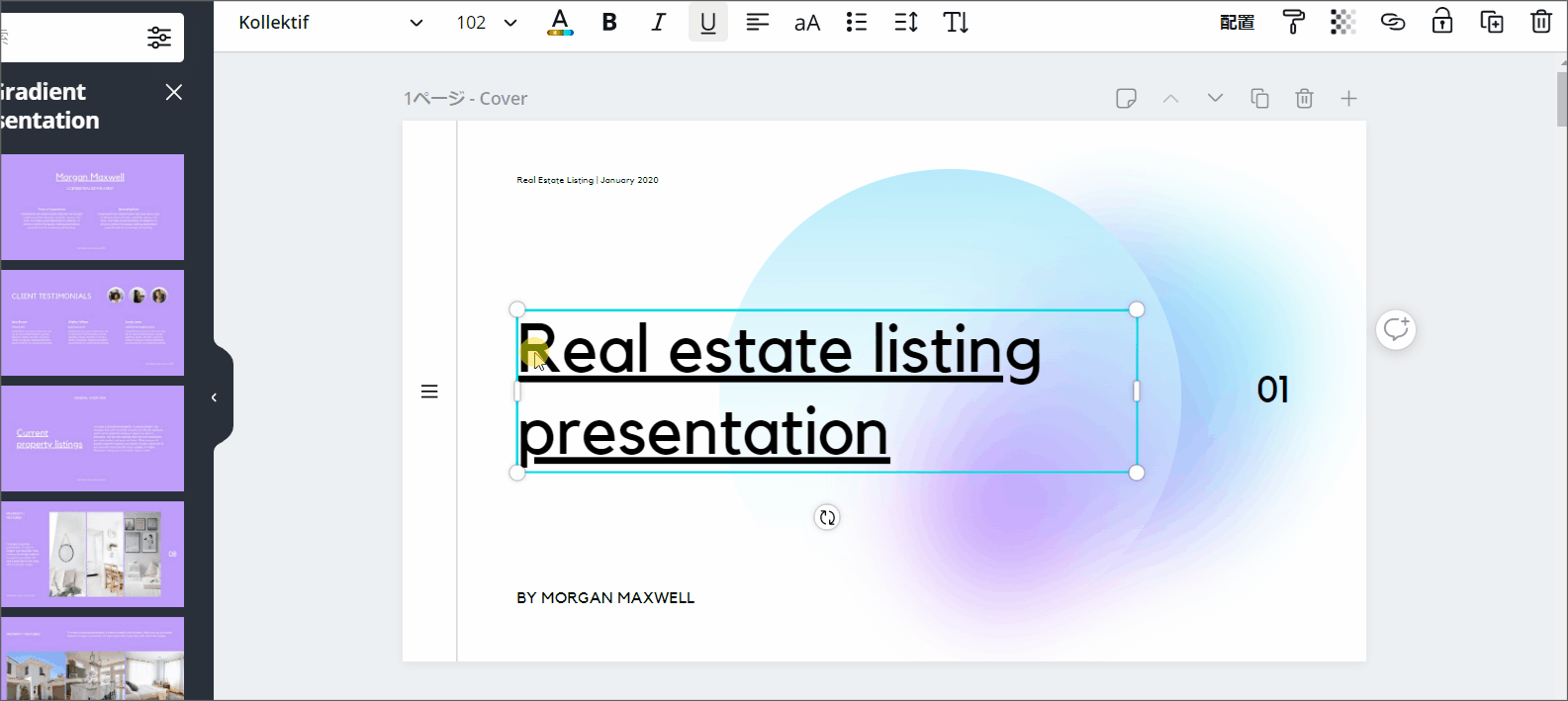
文字のフォントを変更していきます
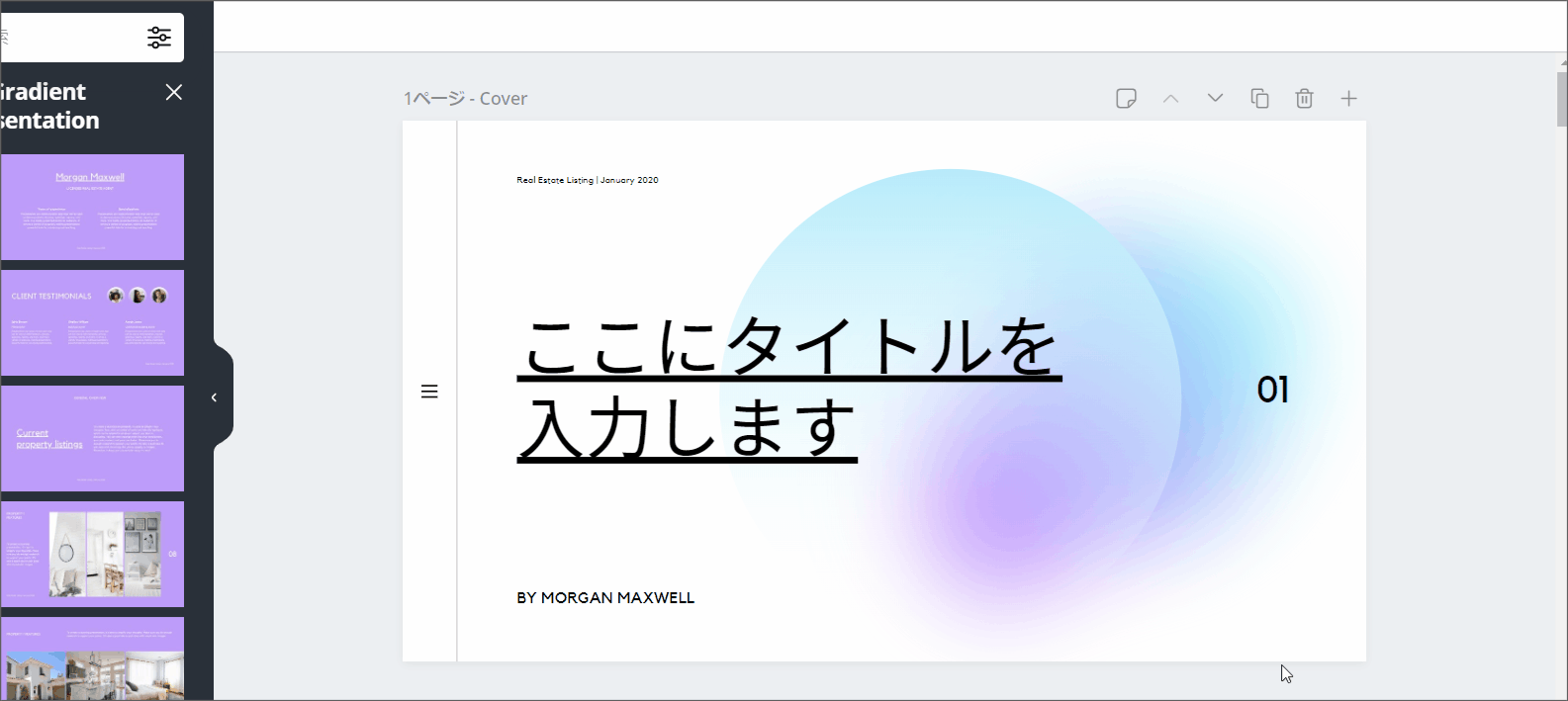
レイアウトを変更したいときは左側のテンプレートから選択できます。
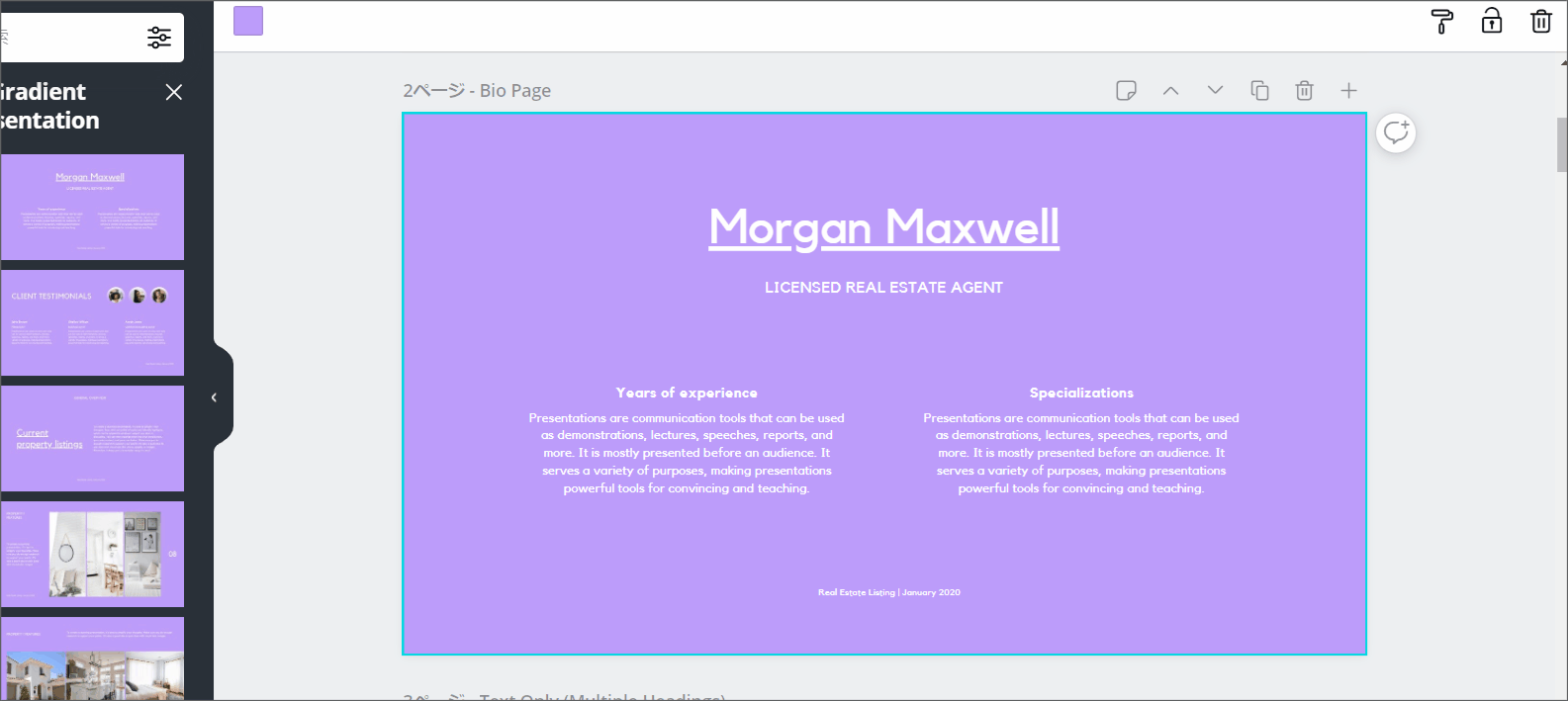
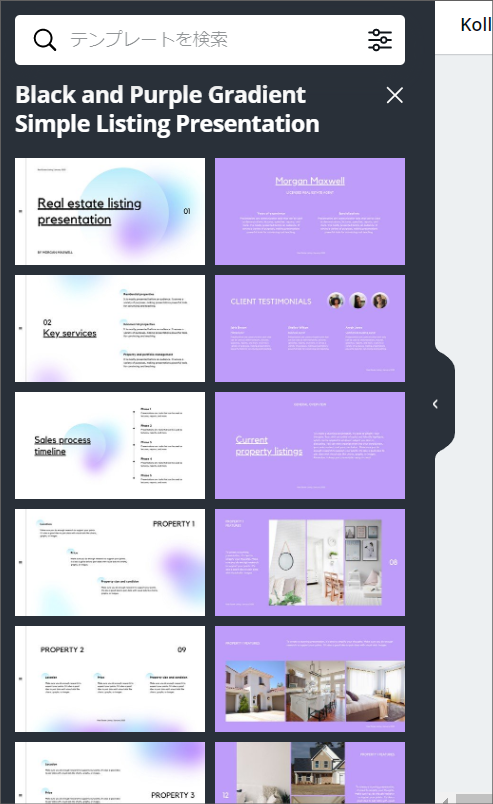
配置したいテンプレートを組み合わせてスライドを作っていきます。
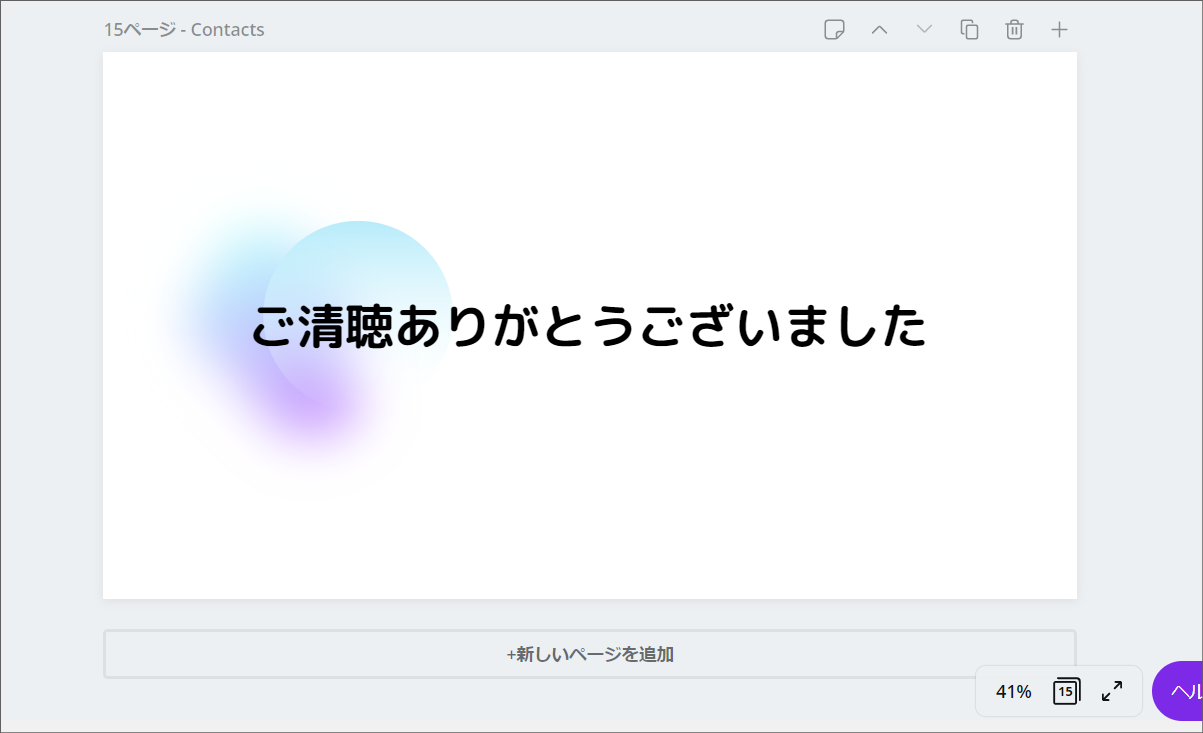
テンプレートを最後まで入力し終わったら、PowerPointの拡張子で保存していきます。
CanvaでPowerPoint形式で保存する方法
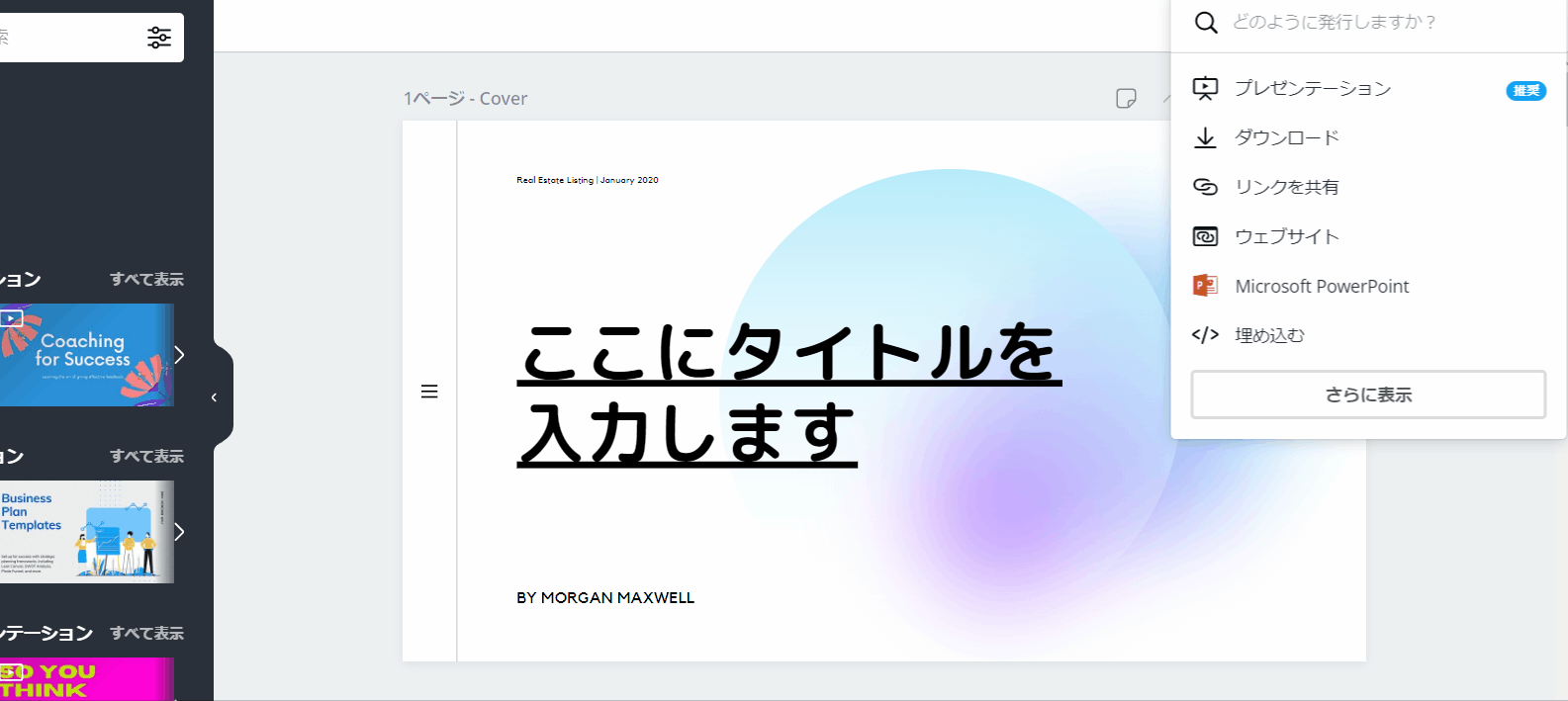
右上部にあるプレゼンテーションの横の矢印をクリックします。
そして、推奨とあるプレゼンテーションではなく「Microsoft PowerPoint」をクリックします。
するとPowerPoint形式(.pptx)でダウンロードされます。
PowerPointでも問題なく開けます
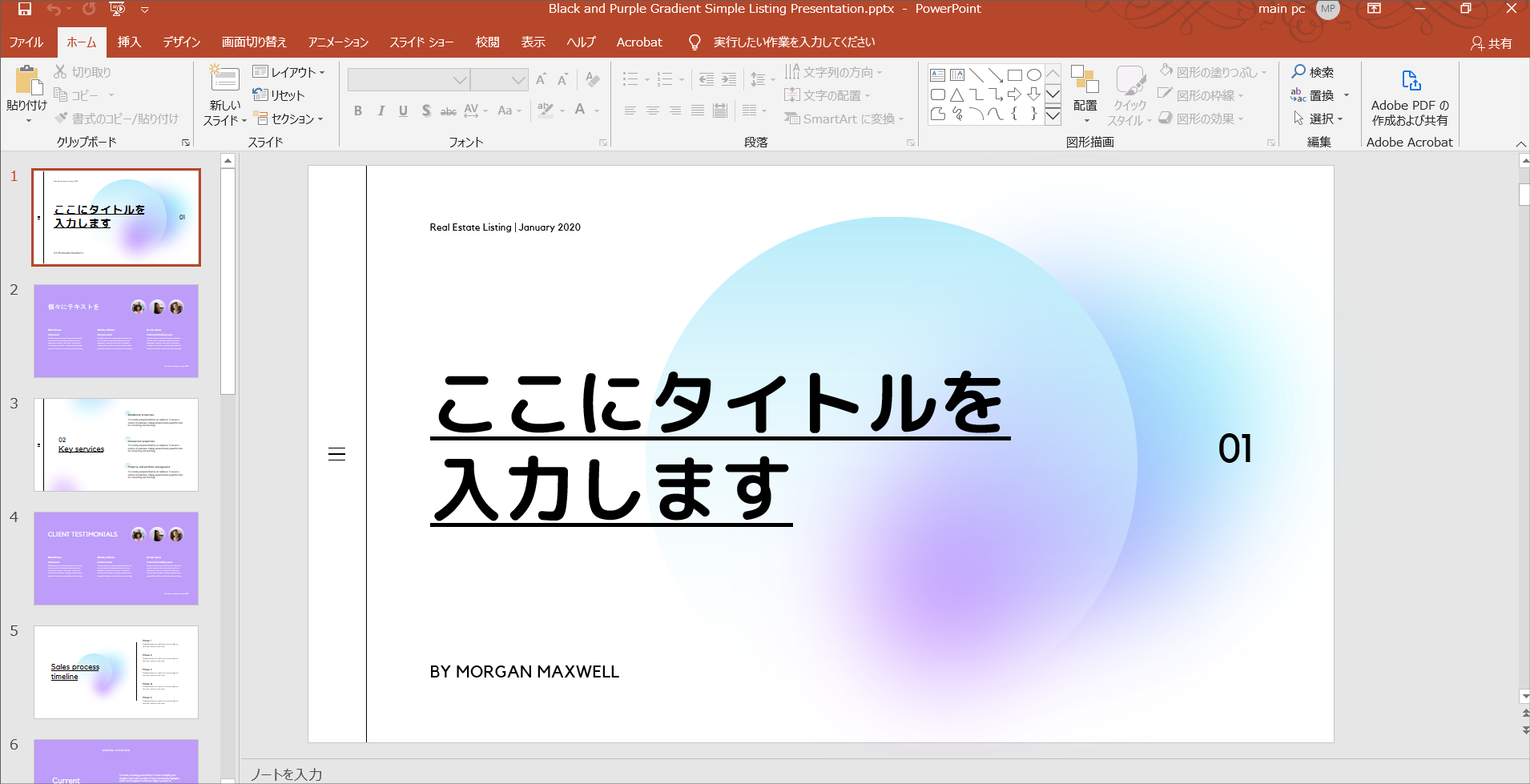
この通り問題なくPowerPointでもCanvaで作成したPowerPointのデザインテンプレートを開くことができました。
若干フォントサイズやレイアウト等はずれることがありますので、必ずPowerPointで編集する際はズレを確認してから編集して下さい。
Canvaではスライドの表紙のデザインも可能です
Canvaではスライドの中身のデザインだけでなく、表紙のスライドのデザインも可能です。
テンプレートの表紙ではなくオリジナリティがあるスライドにしたい場合は、ぜひCanvaでオリジナルの表紙を作ってみて下さいね。
シュワッと爽やかに成果を上げるラムネラボの神崎でした!
この記事を書いた人
ビーバービルダー(BeaverBuilder)
についての最新記事はこちら
Googleスライド
についての最新記事はこちら

ラボブログへようこそ!ラムネのようにシュワッと爽やかな「デザイン」×「システム」×「コンサルティング」をあなたへお届けるサービスです。
















