
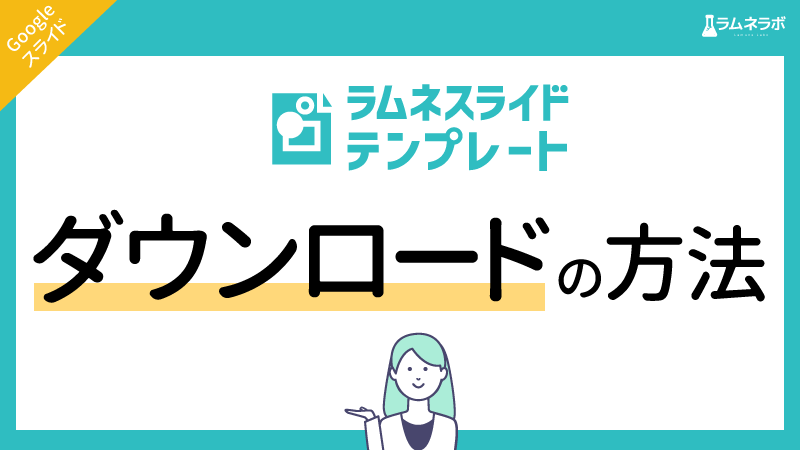
【ラムネスライドテンプレート】ダウンロードの方法
こんにちは!ラムネスライドテンプレートをご登録頂きありがとうございます。
デザイナーの神埼と申します。
こちらの記事では、
ラムネスライドテンプレートを使いたいけれどどうしたらいい分からない
そんな方に向けて、
ラムネスライドテンプレートのダウンロード方法をお伝えしていきます。
ラムネスライドテンプレートはGoogleスライドを使用しております
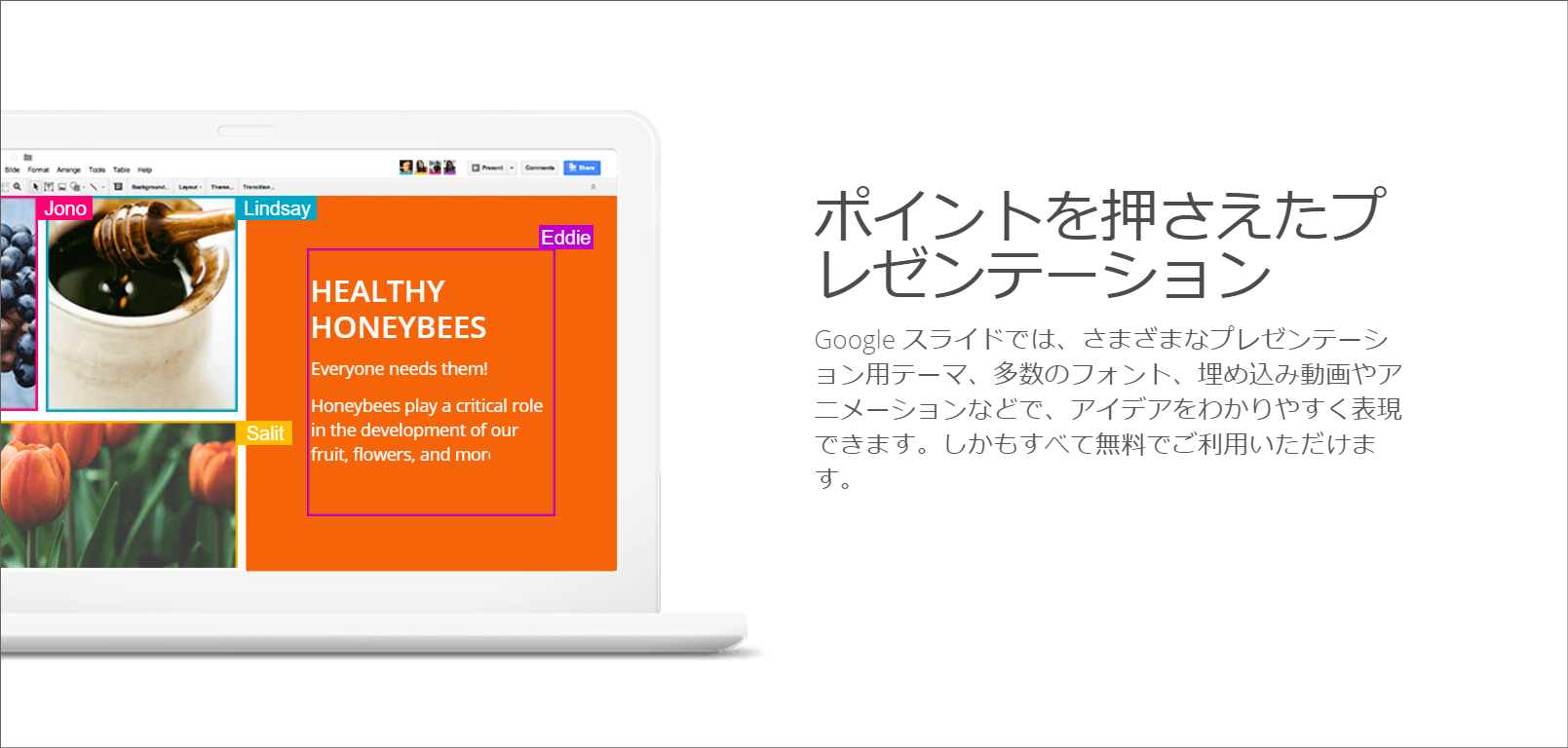
まず、前提としてラムネスライドテンプレートは
「Googleスライド」を使用しております。
GoogleスライドはGoogleアカウントが必要となりますので、お持ちでない方はアカウント作成をよろしくお願い致します。
PDFを開いてください
ダウンロード頂きましたPDFを開きますと、6~7ページ目に
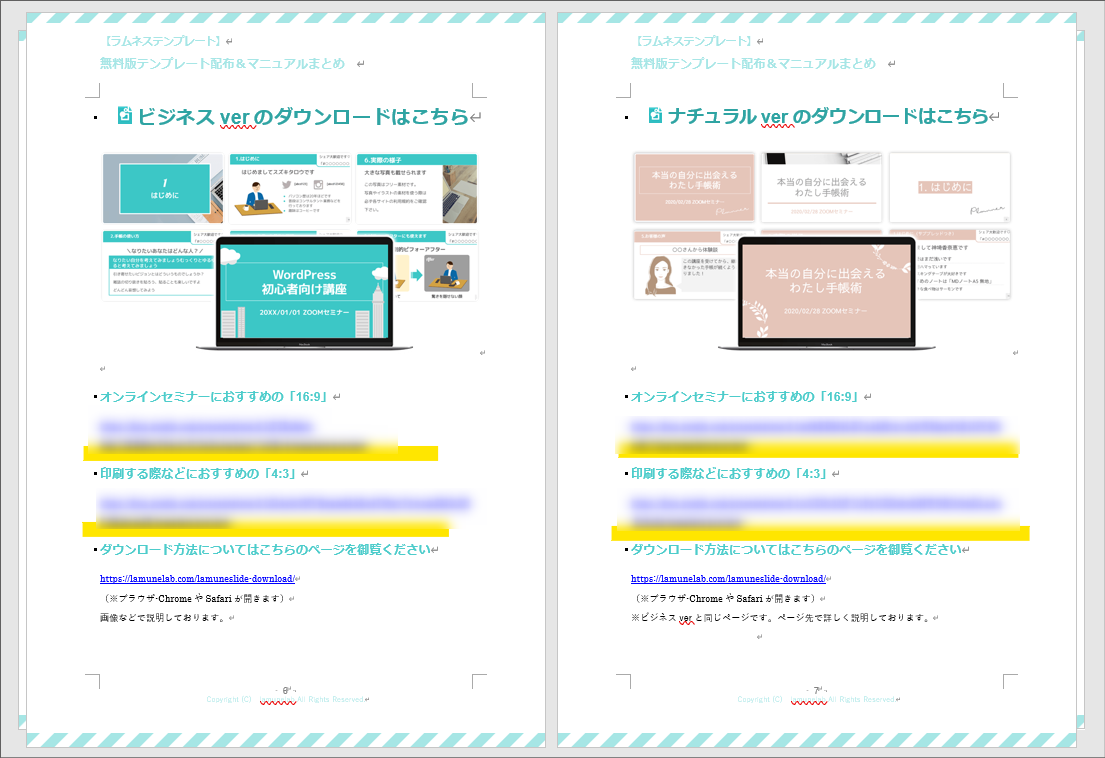
- ビジネス
- ナチュラル
それぞれのページにダウンロードURL(上記画像の黄色い線の部分)が記載されておりますのでダウンロードしたいスライドのURLをクリックします。
これ以降お伝えする方法は、以前からある自分のアカウントへ複製して使用するという方法とは違い方法となります。
プレビュー画面が黒く、以前やっていた方法と違うと思われる方もいらっしゃると思いますが、下記を見て頂ければわかるようになっておりますのでぜひ御覧ください。
ビジネス、またはナチュラルのプレビューの画面が表示されます
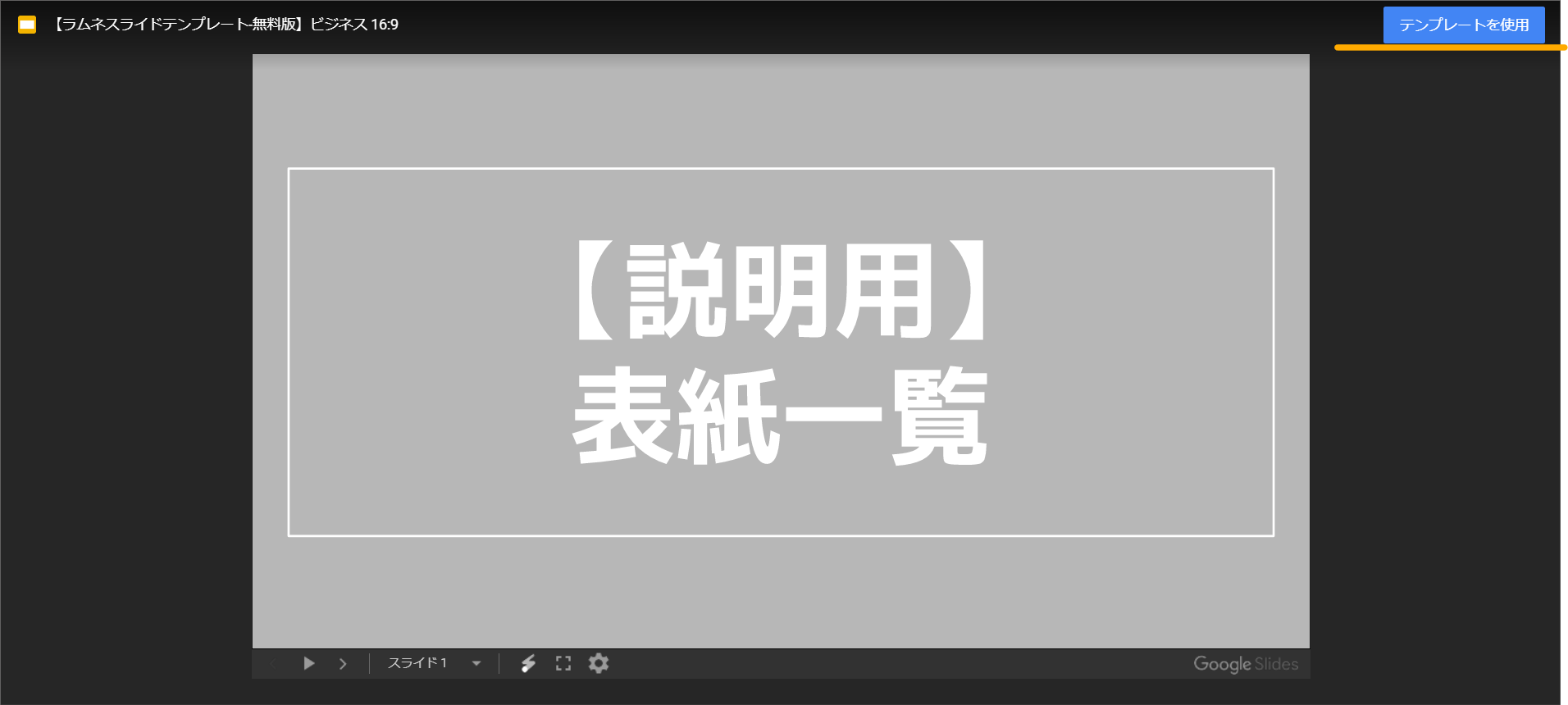
クリックするとこのようにビジネスまたはナチュラルのスライドがプレビューで表示されますので、
右上にあります「テンプレートを保存」をクリックします。
ご登録者様のGoogleアカウントのGoogleスライドへテンプレートが保存されます
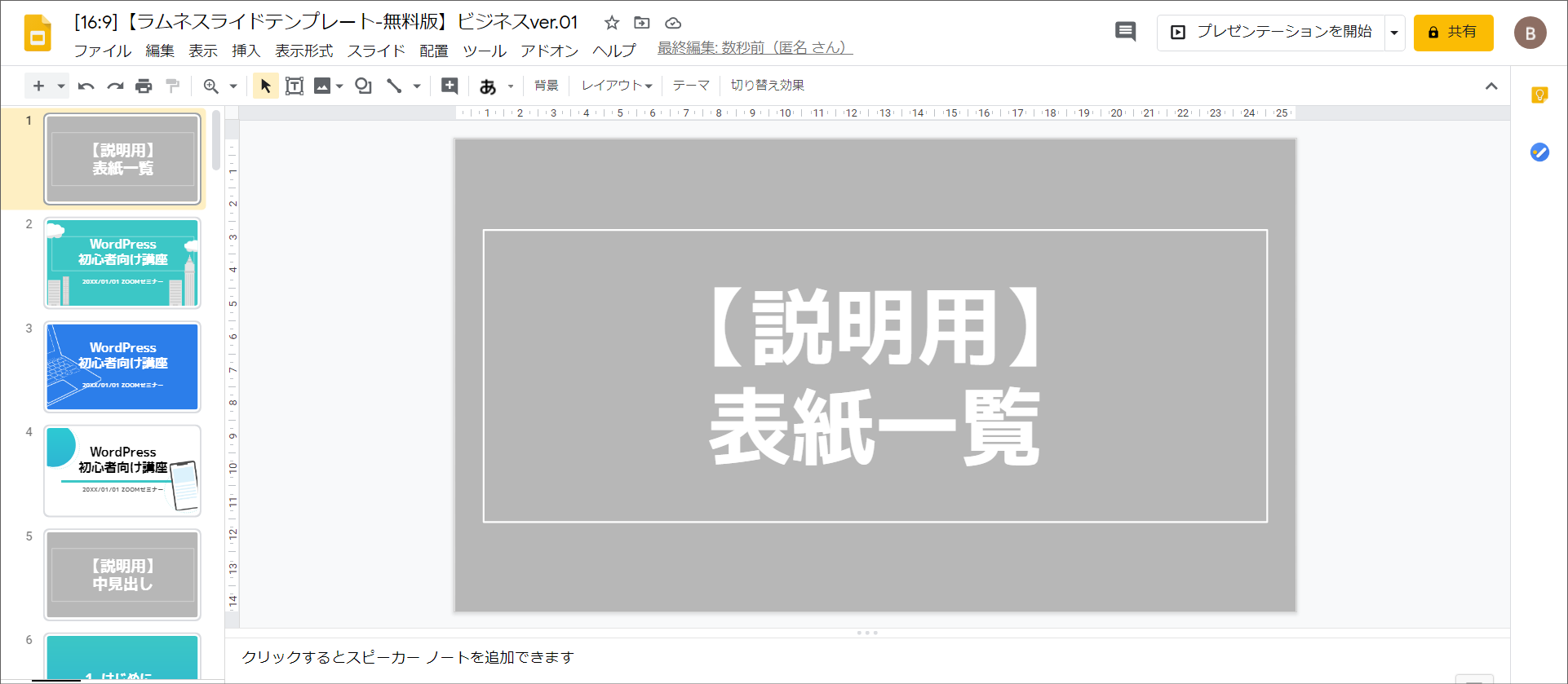 するとご登録者様のGoogleアカウントにテンプレートが保存されます。
するとご登録者様のGoogleアカウントにテンプレートが保存されます。
自動的にすぐに編集できる画面になります
スライドが一覧で並んでいるプレビュー画面等に切り替わるのではなく、そのままテンプレートの作成画面に移動します。
保存されているか確認したい場合
もしご自身ののアカウントへきちんと保存されているか事前に確認されたい際は、
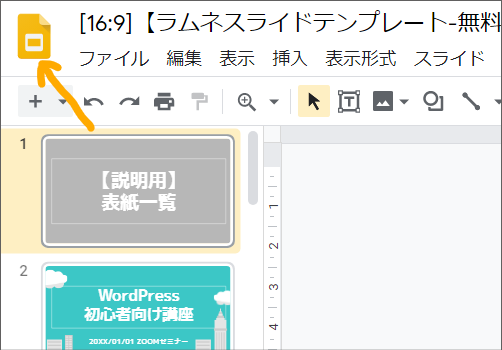
左上にあります黄色いGoogleスライドのロゴを押すことでこのように一覧でご登録者様のGoogleスライド一覧が表示されます。
こちらでご自身のアカウントへ保存されているかを確認をすることが可能です。
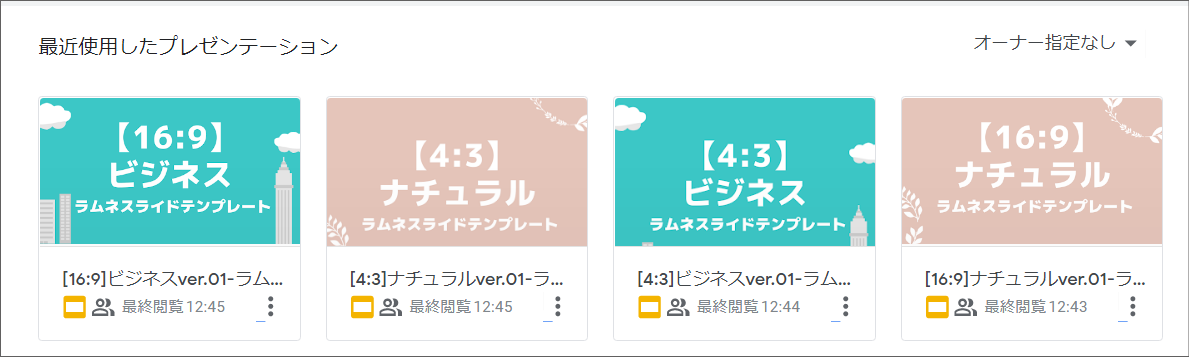
無事にご登録者様のGoogleスライドへとラムネスライドテンプレートが保存されました。
これでラムネスライドテンプレートを、自由に使うことが可能です。
お疲れ様でした!
ラムネスライドテンプレートを使ってたくさん発信されてみてください
この記事で分からないことがありましたら、ご連絡頂けますと幸いです。
皆様がラムネスライドテンプレートをお使いになり、素敵な発信をされること心より楽しみにしております。
シュワッと成果を上げるラムネスライドテンプレートの神埼でした。
この記事を書いた人
ビーバービルダー(BeaverBuilder)
についての最新記事はこちら
Googleスライド
についての最新記事はこちら

ラボブログへようこそ!ラムネのようにシュワッと爽やかな「デザイン」×「システム」×「コンサルティング」をあなたへお届けるサービスです。
















