

【画像つき】スライドを作るときに失敗しないフォントの選び方とおすすめフォント4選
- スライドのフォントはこれでいいのかな…
- おしゃれなフォントを使いたい
- 元々のフォントでいいのか不安
スライド作成においてフォント選びはとても重要です。
フォント選びを間違えてしまうと「資料の文字が見にくくて内容が入ってこない…」という状況になってしまいます。
特に初心者の方はなんとなくフォントを選びがちです。
そこでこの記事では、失敗しないフォントフォントの選び方とおすすめフォント4選をお伝えいたします。
この記事を参考にしてフォントを選べば、読みにくいスライドを作ってしまうことはないはずです。
フォントの選び方は動画でも解説しています。
失敗しないフォントの選び方
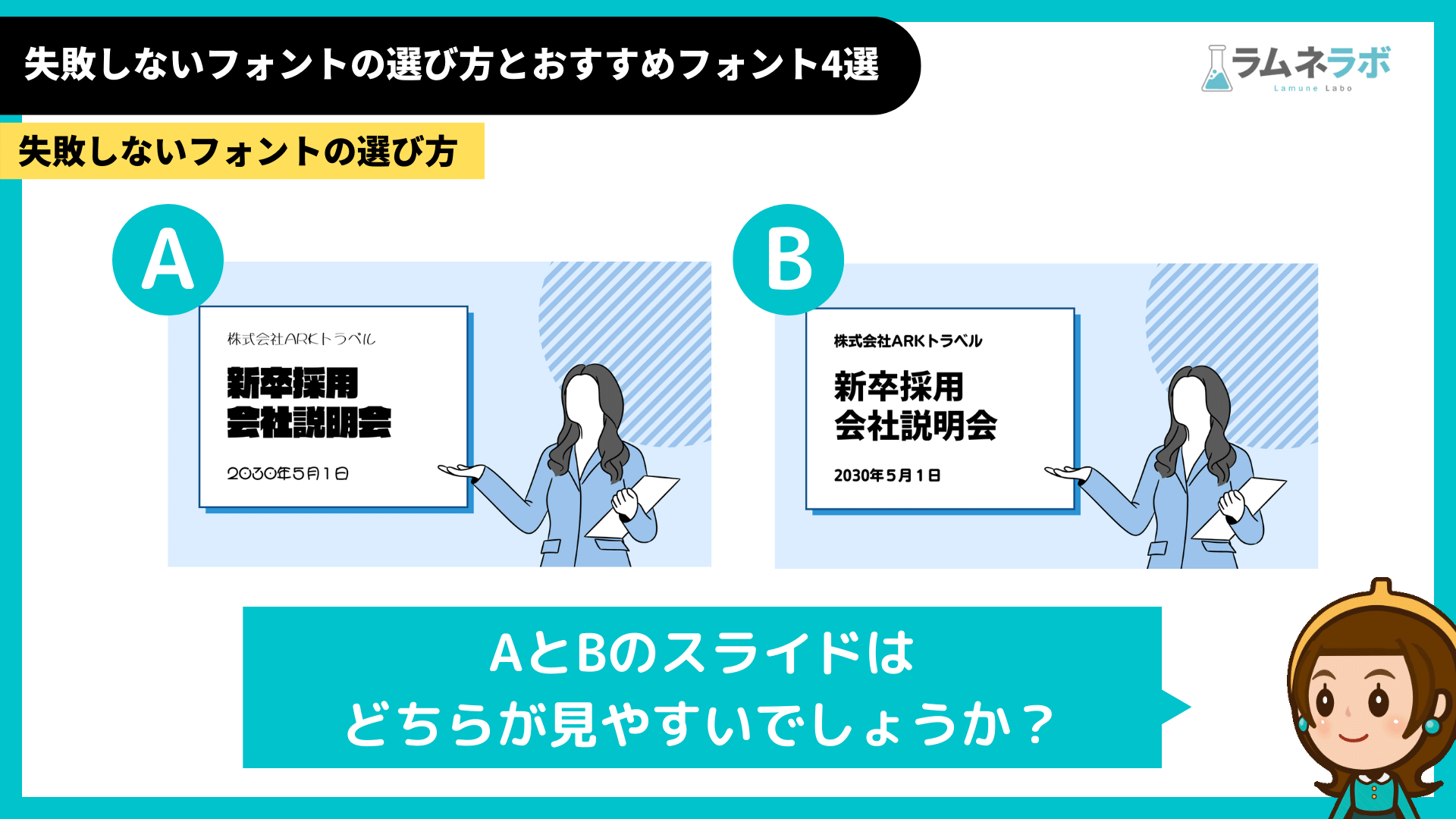
オンラインでもオフラインでもスライドは非常に重要です。
ではAとBのスライドはどちらが見やすいでしょうか?
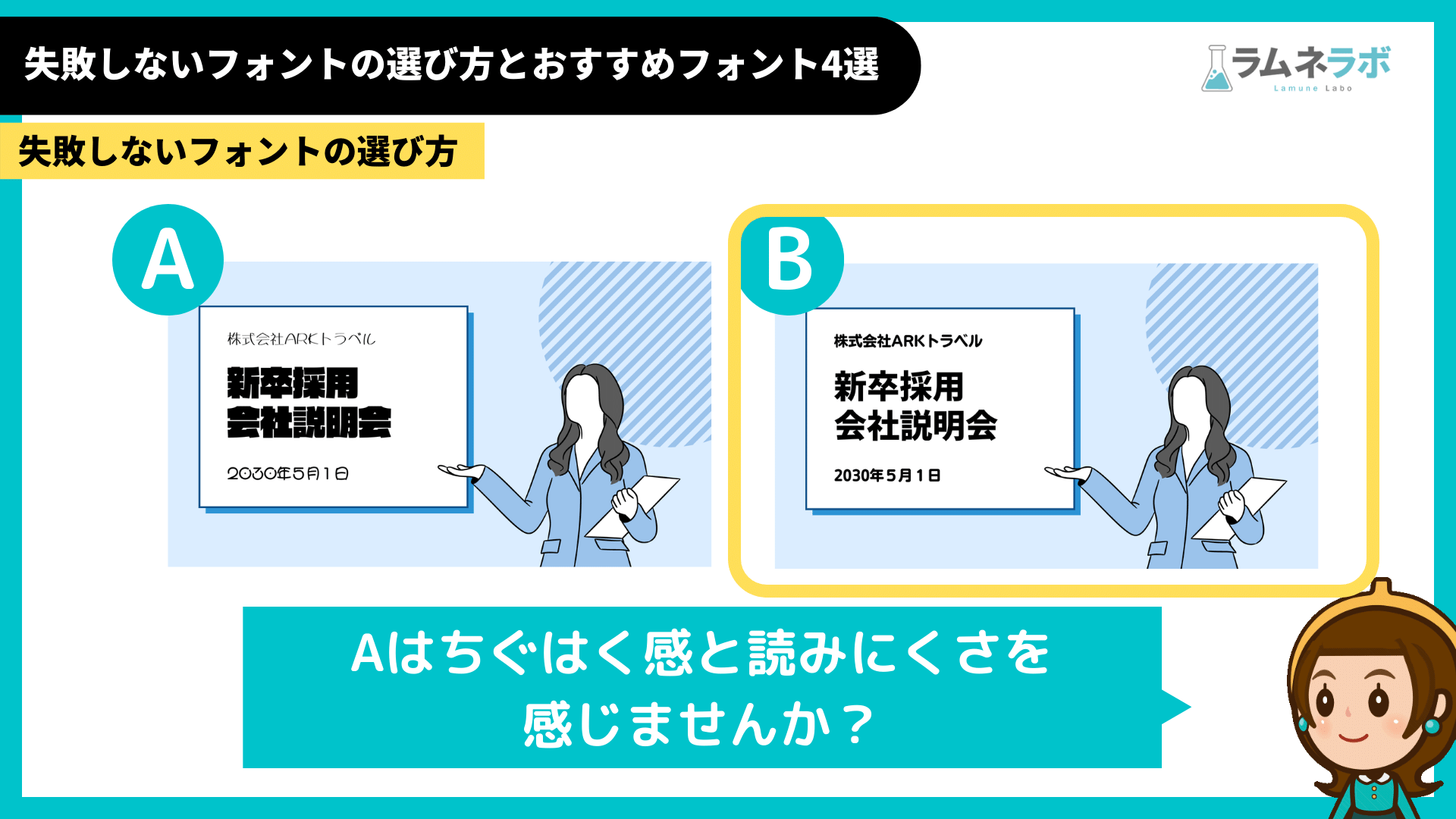
Aのスライドの場合は文字が細く、スマホからの視聴では見づらいです。
Bのスライドの場合はスマホで見てもどこを見たらいいのかがパッとみてわかります。
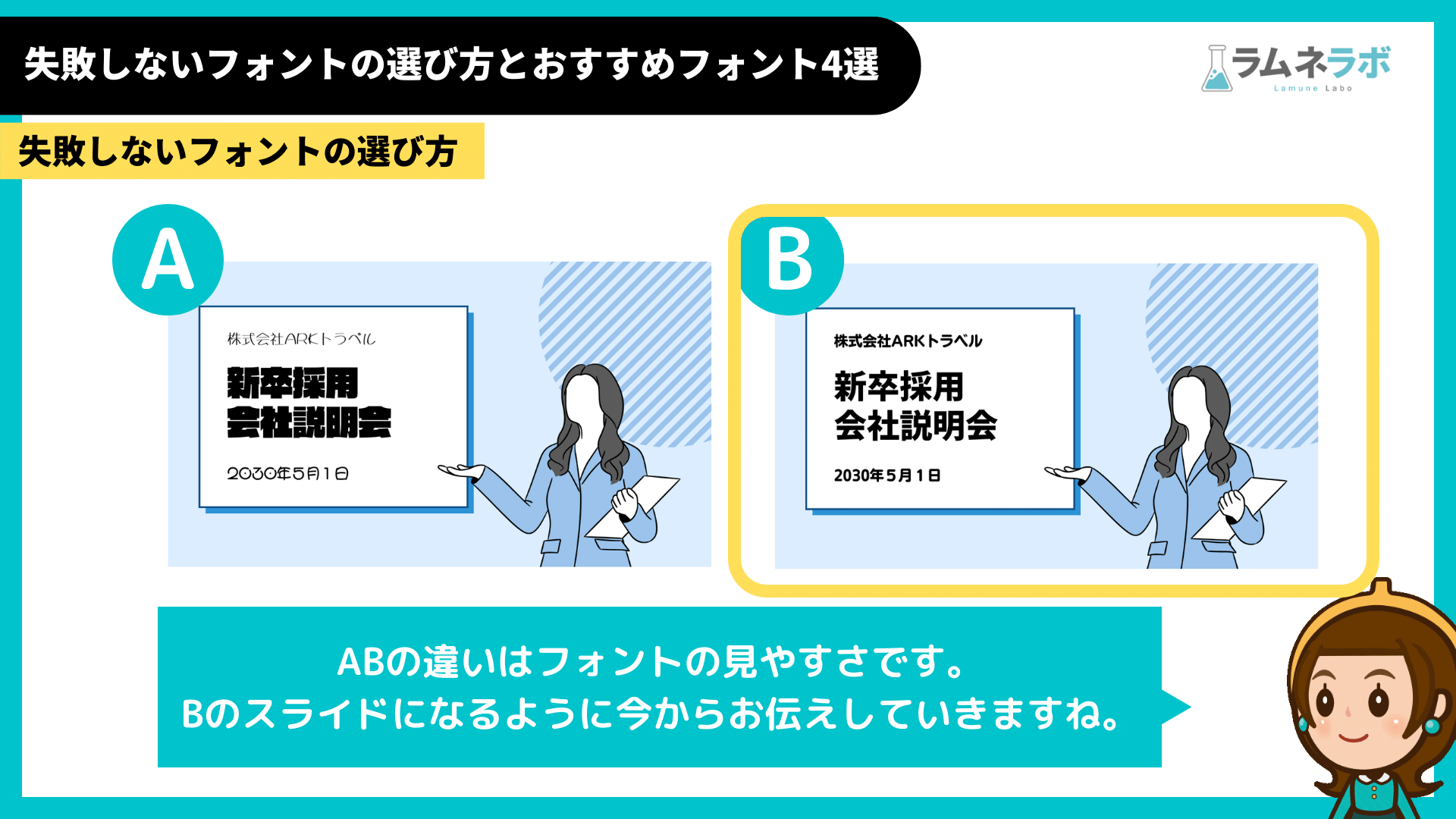
違いはフォントの見やすさです。
Bのスライドになるように今からお伝えしていきますね。
フォントを選ぶときに気をつけること
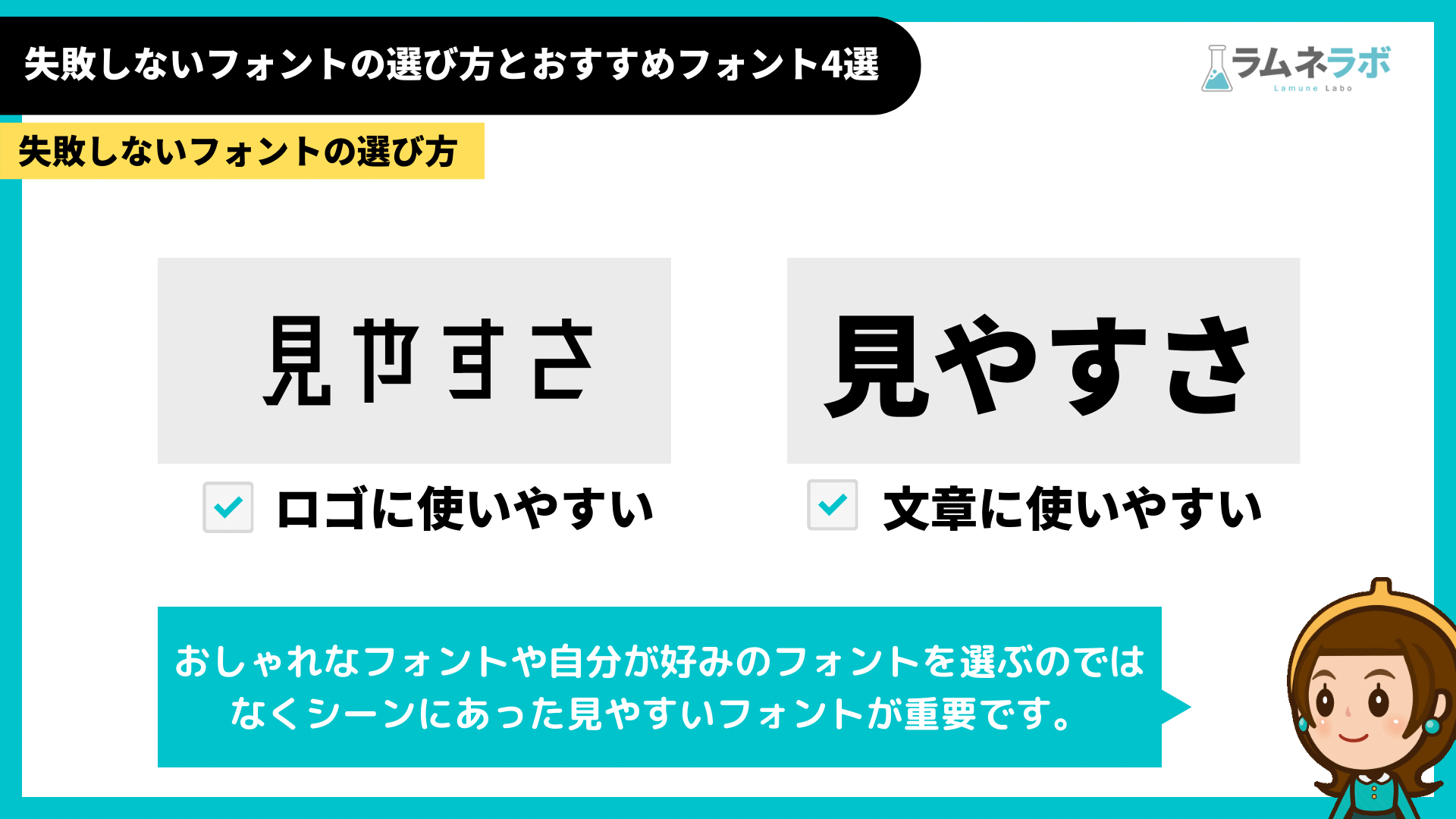
重要なのは「見やすさ」です。
ロゴに使いやすいフォントとスライドにあうフォントは違います。
おしゃれなフォントや自分が好みのフォントを選ぶのではなく
シーンにあった見やすいフォントが重要です。
スライドに使うときにおすすめのフォント4選
「Noto Sans Black」

デジタル庁でも使われているフォントで非常に見やすいです。
フォントに悩んだらまずは「Noto Sans 」がおすすめです。
読み方はのとさんでいいのかいつも悩んでいます笑
「ロダンカトレアUB」
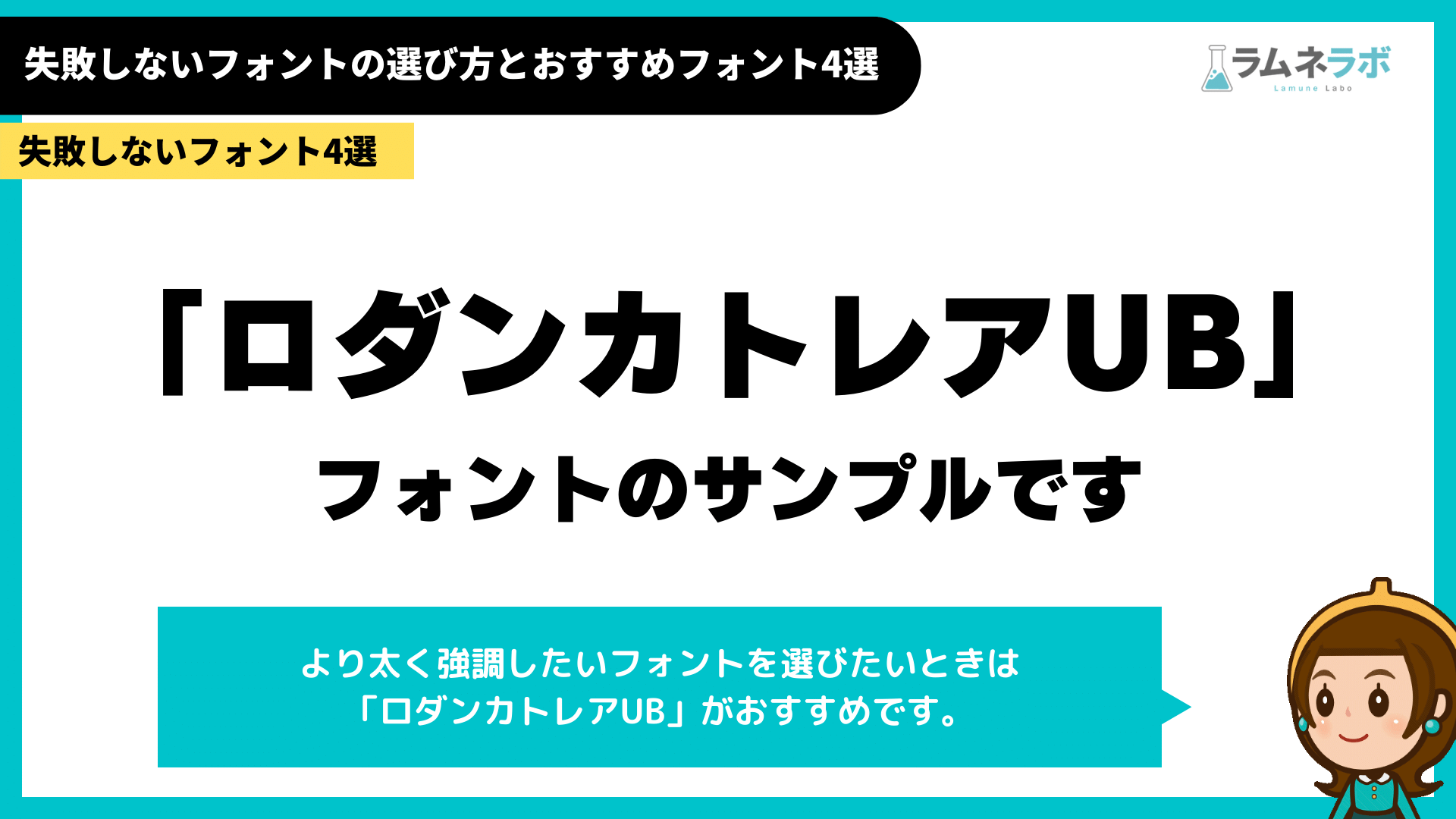
より太く強調したいフォントを選びたいときは「ロダンカトレアUB」がおすすめです。
「UDモトヤルベル」
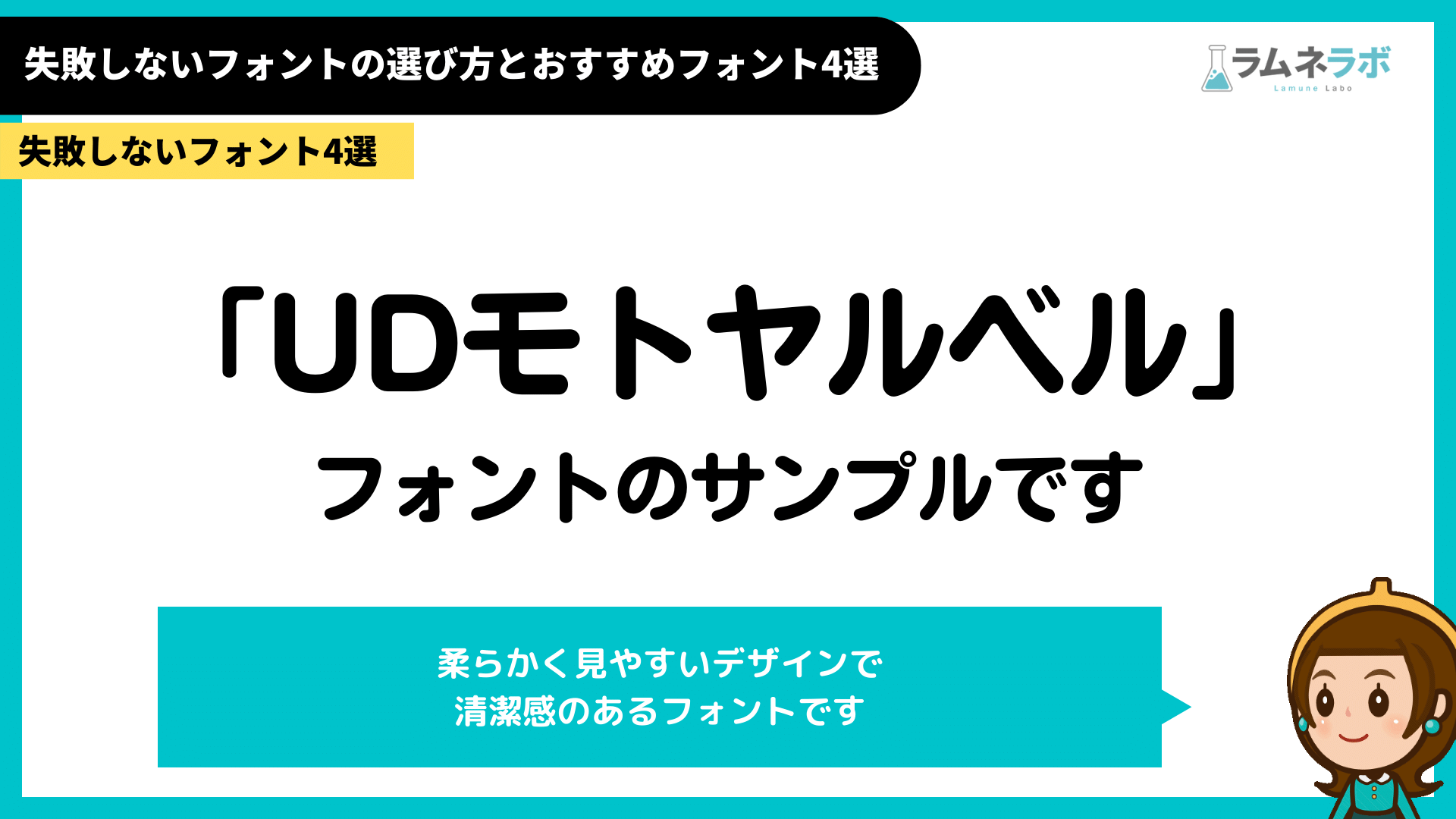
柔らかく見やすいフォントではUDモトヤベルがおすすめです。
「源柔ゴシック Heavy」
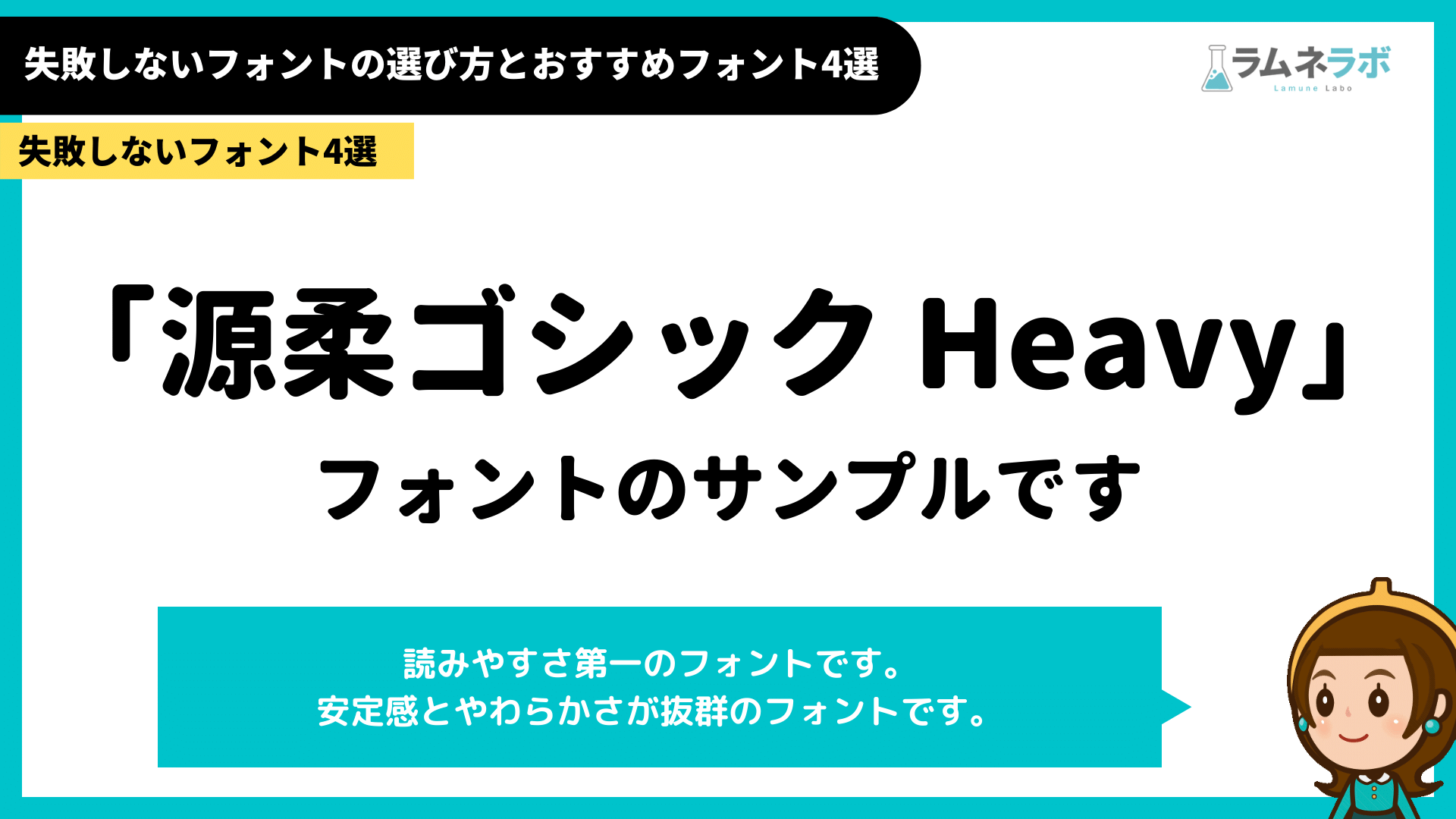
読みやすさ第一のフォントです。
Canvaでフォントを一括変更する方法
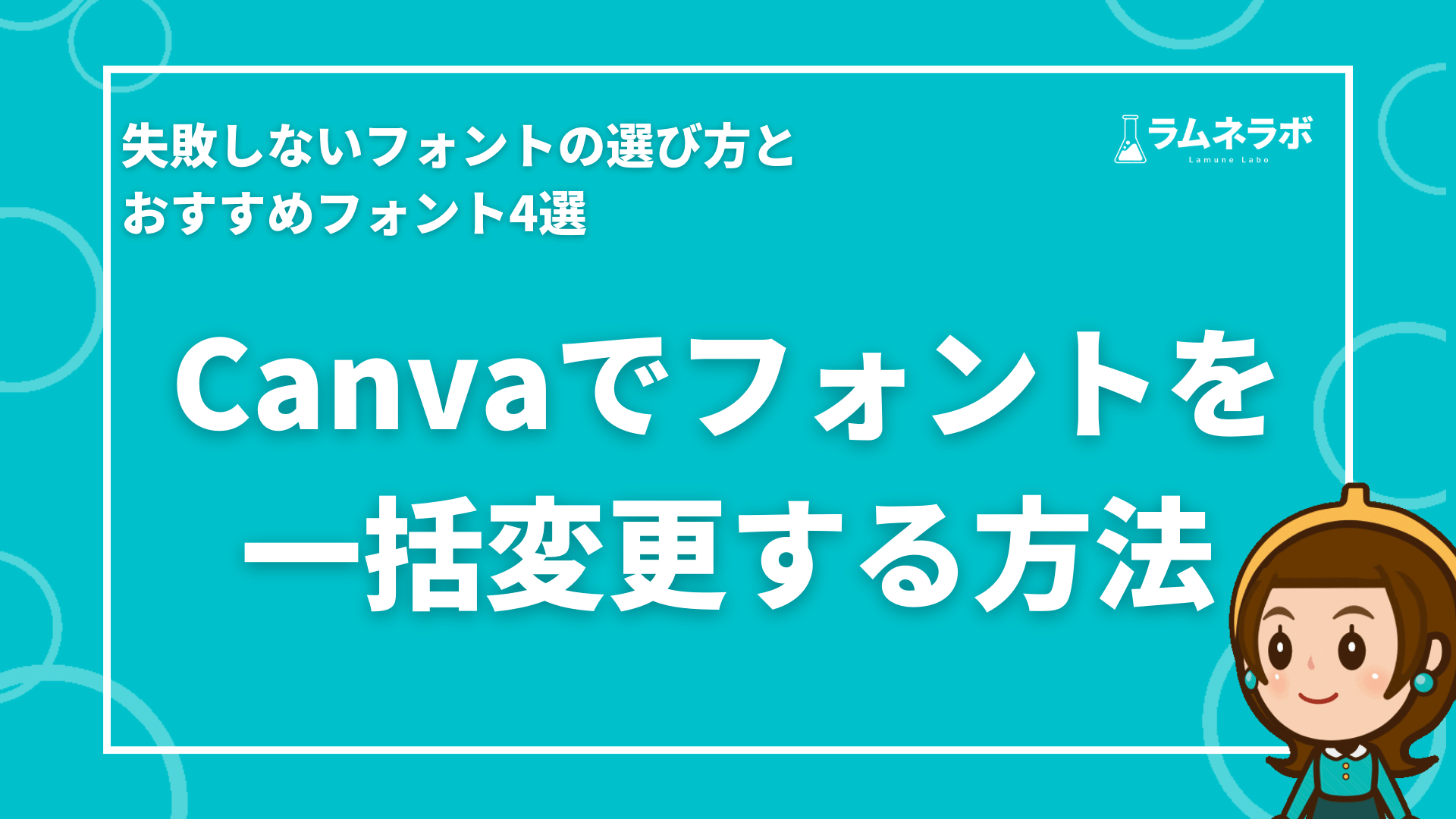
デザインツールCanvaでスライドを作られている場合は、フォントを一括で変換できます。
Canvaでフォントを一括変更する方法
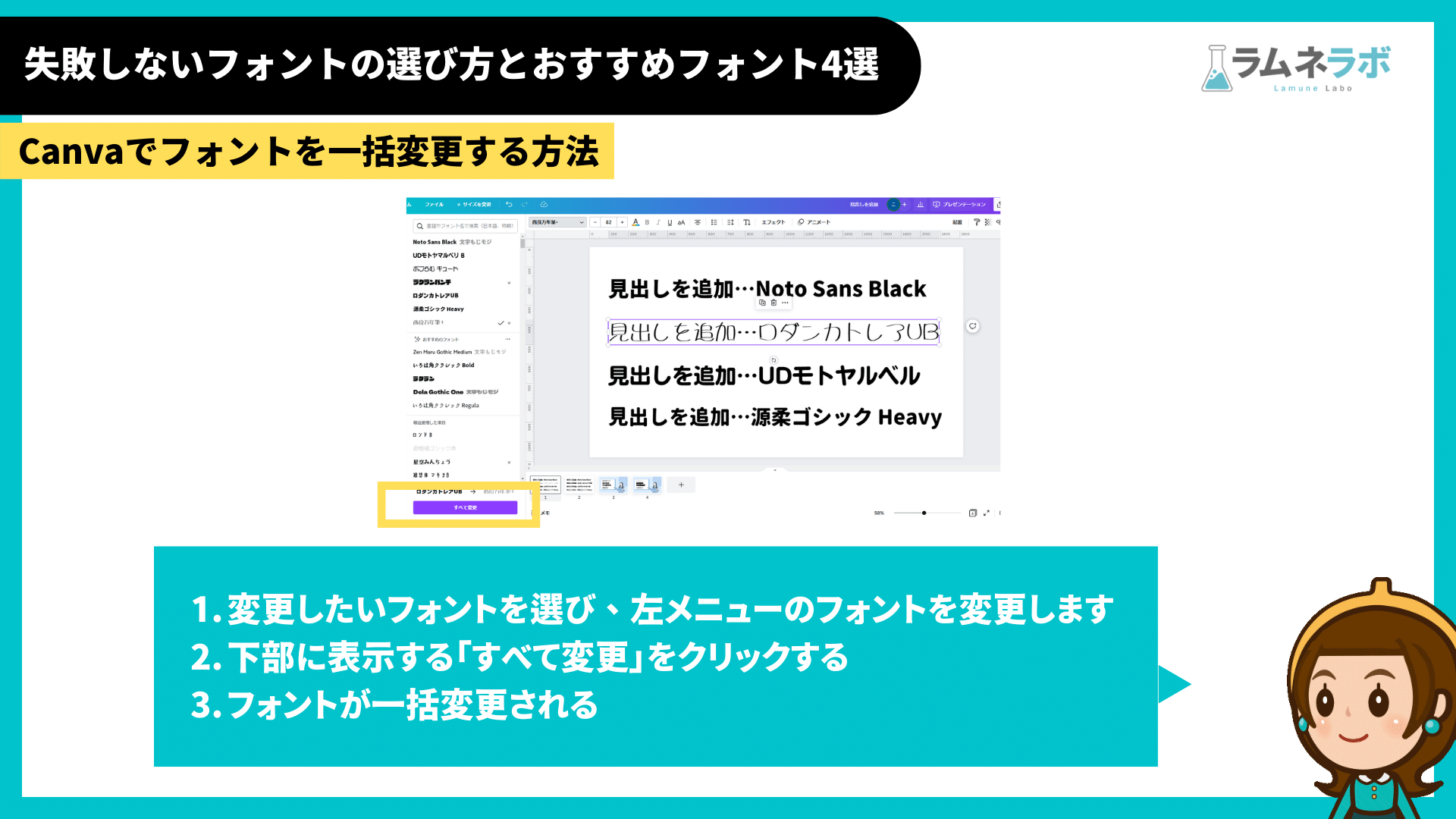
- 変更したいフォントを選び、左メニューのフォントを変更します
- 下部に表示する「すべて変更」をクリックする
- フォントが一括変更される
意外と知られていない機能ですのでフォントを変更したいときは非常に便利です。
ぜひ使ってみてくださいね。
スライドの作成に悩んだら外注するのも1つ手段
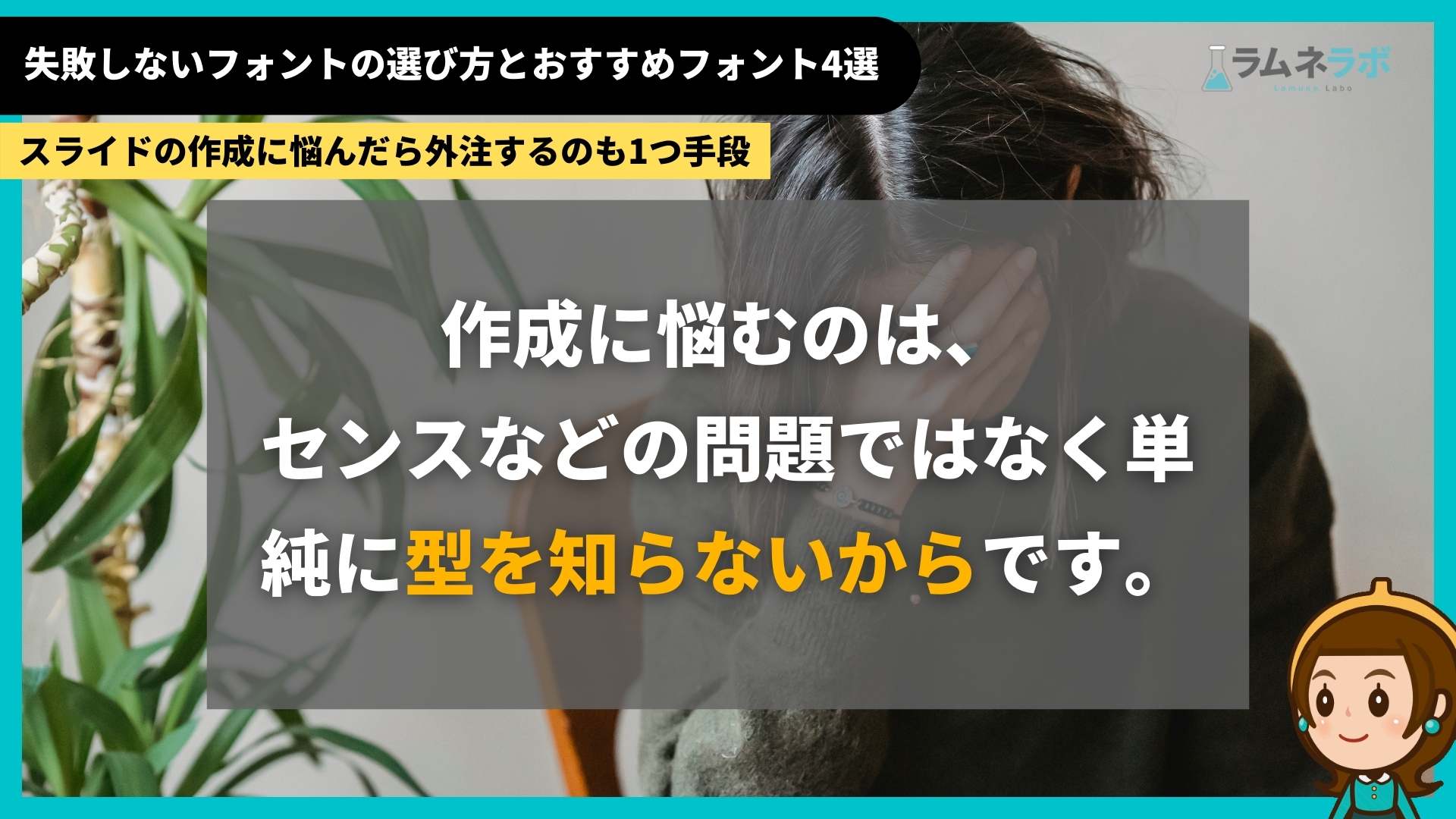
忙しい中でのスライド作成は大変ですよね。正解がわからず悩んでしまうと思います。
作成に悩むのは、センスや時間ではなく単純に型を知らないからです。
スライドテンプレートなど数多く作成するラムネラボならお客様に合うスライドの型や問題点をお伝えできます。
もしスライドの作成の手間をなくしたいという際は、スライドの有償サポートやスライド作成をご依頼ください。今だけ限定で無料相談を承っております。
お問い合わせはこちらのフォームからどうぞ。
この記事を書いた人
ビーバービルダー(BeaverBuilder)
についての最新記事はこちら
Googleスライド
についての最新記事はこちら

ラボブログへようこそ!ラムネのようにシュワッと爽やかな「デザイン」×「システム」×「コンサルティング」をあなたへお届けるサービスです。
















