

【画像で解説】Googleスライドを相手に共有する方法
皆様こんにちは!ZOOMとGoogleスライドを使い50人以上の方へお話させて頂いた経験がある神崎と申します。
「Googleスライドを作ったけど、どうやって共有すればいいかわからない?」
「ZOOMでスライドを表示させたいんだけどどうすればいいの?」
このようにお悩みの方に向けてスライドを使ってZOOMでレッスンや何か共有したい方向けに今日は経験者である私が画像を交えてお伝えしていきます。
GoogleスライドはURLひとつで共有できる
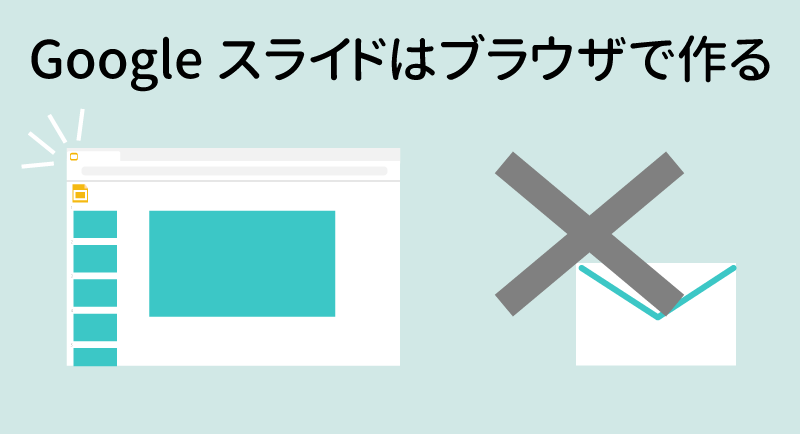
Googleスライドはブラウザで制作するするため、PowerPointなどのようにデーターを共有する必要はありません。
右上の共有ボタンを押す
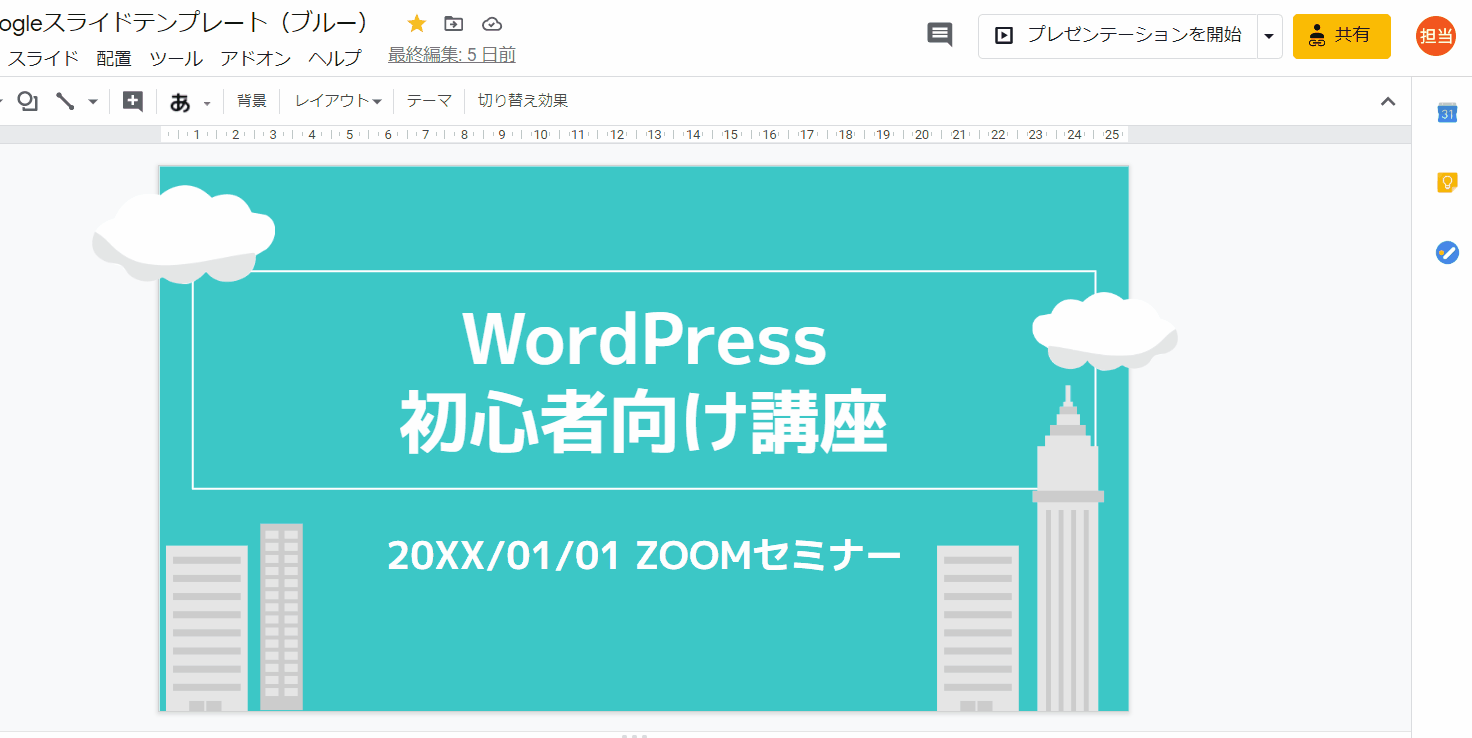 右上にある黄色い共有ボタンを押すことで共有するURLを取得することができます
右上にある黄色い共有ボタンを押すことで共有するURLを取得することができます
共有する範囲は自分で決められます
- 特定のユーザーのみアクセスできる
- リンクを知っている全員が編集可
- リンクを知っている全員がコメント可
- リンクを知っている全員が閲覧可
このように共有範囲を分けることができます
それぞれ詳しく説明していきますね。
1人や数人に共有したい時、共有を管理したい時
特定のユーザーのみアクセスできる
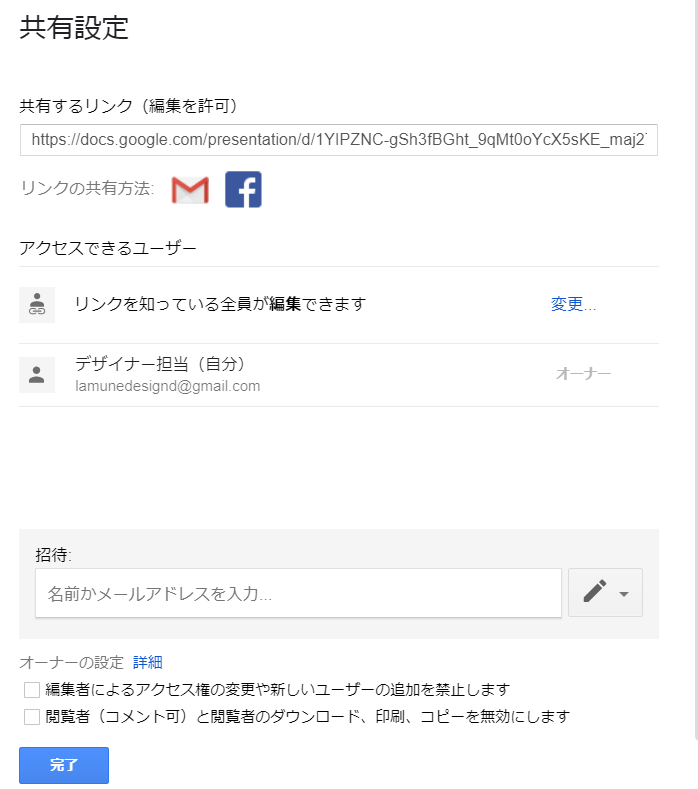 特定ユーザーに共有するためには、下の方にあるユーザーに
特定ユーザーに共有するためには、下の方にあるユーザーに
共有したい人のメールアドレスを入力します。
すると、招待メールが相手に届くので相手と共有することができます。
共有したユーザーは一覧で確認することもできます。
大勢に共有したいときは
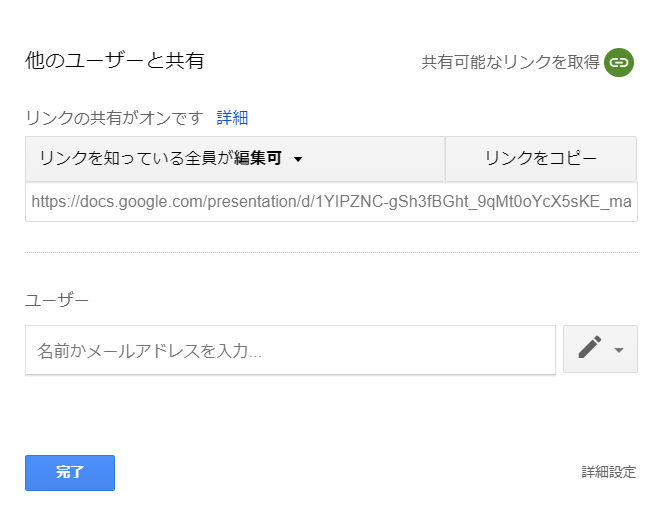
- リンクを知っている全員が編集可
- リンクを知っている全員がコメント可
- リンクを知っている全員が閲覧可
こちらの3つになります。
URLを共有する際に、編集ができるようになるか、コメントできるようになるか、閲覧できるようになるかの選ぶことができます。
ZOOMなどで複数の方に共有したい場合は、下のリンクを知っている~~の項目がおすすめです。
ZOOMでのGoogleスライドの画面共有の方法はこちら
Googleスライドはクリックで簡単シェア
なんだか難しそうに捉えられてしまうGoogleスライドですが、リモート化の影響で、Googleスライドでレジュメなどを共有して授業をされる先生方も増えてきました。
Googleスライドは色々な使い方ができますので、ぜひトライしてみてくださいね。
シュワッと爽やかにWEBマーケティングの成果をあげるラムネラボのチーフデザイナー神崎でした!
この記事を書いた人
ビーバービルダー(BeaverBuilder)
についての最新記事はこちら
Googleスライド
についての最新記事はこちら

ラボブログへようこそ!ラムネのようにシュワッと爽やかな「デザイン」×「システム」×「コンサルティング」をあなたへお届けるサービスです。

















わかりやすい簡単な言葉で助かりました。