

Canvaとは?簡単な使い方を解説!画面上でアイキャッチ画像やチラシを作れるデザインツール
皆さんこんにちは!Canvaで電子書籍の表紙の納品なども経験があるデザイナーの神崎と申します。
今回は
「Canvaって最近よく聞くけどよく知らない」
「Photoshopダウンロードするほどじゃないけど作りたいものがある」
「デザイン系は苦手だけど、お客様への訴求で作らざるおえない…」
そんな方に向けて、Canvaについて画像を入れてわかりやすくご説明していきます。
Canvaとは?
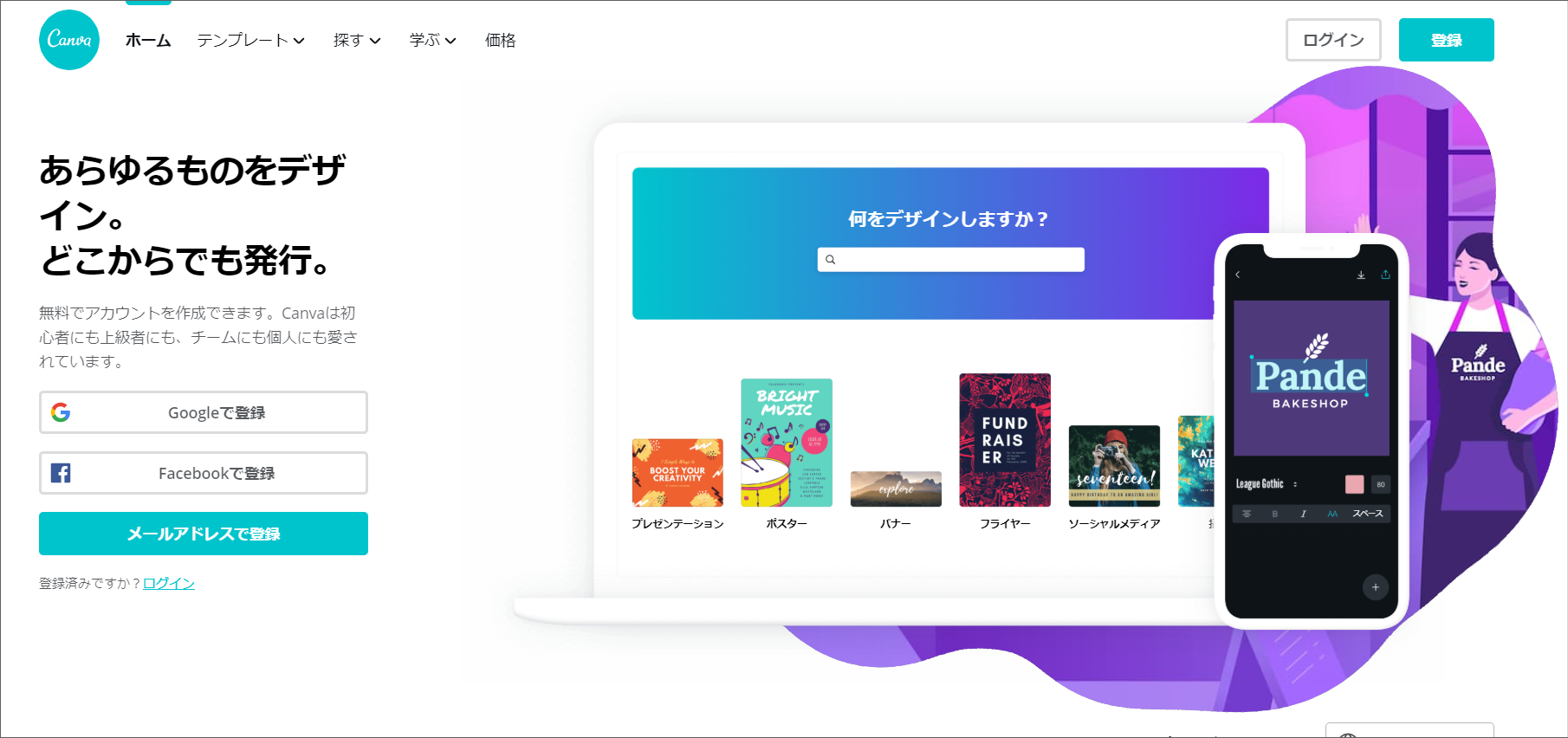 パソコン、スマホ、タブレットどれからでも
パソコン、スマホ、タブレットどれからでも
ブラウザ(画面上)でデザインを作り保存することができるデザインツールです。
非常に直感的に使うことができるため、マニュアルを読んで1から使い方を学ばなくてもすぐに制作して保存することが可能です。
Canvaのシェア
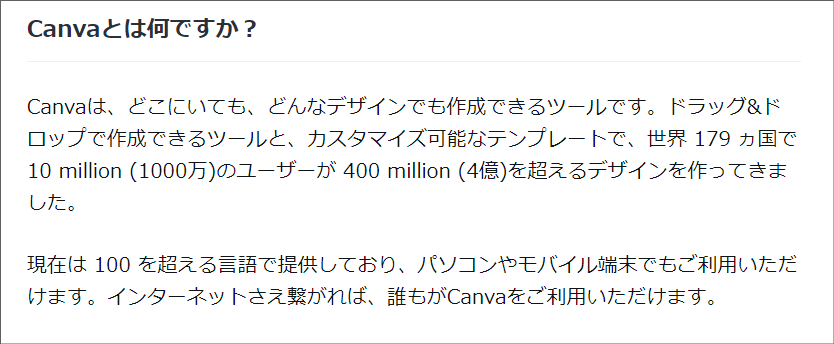
オーストラリア生まれのCanvaは、2017年5月にKDDIウェブコミュニケーションズと組んで、日本に上陸し
公式サイトによると「世界 179 ヵ国で 10 million (1000万)のユーザーが 400 million (4億)を超えるデザインを作ってきました。」
という世界的に一気に広まったツールになります。
Canvaはインストールはいらない
デザインツールというとAdobe社のPhotoshopやIllustratorが有名ですね。私自身も長く愛用していますが、こちらは持っているパソコンにインストールが必要で、操作性も慣れるまでに少し時間がかかります。
Canvaの場合は必要がなく、ChromeやSafariなどのブラウザ上で使うことができるため、動作も軽く自分のパソコンに負担も少なくすみます。(※アプリの場合あ、アプリをインストールするため若干負荷がかかります)
Canvaはパソコンやアプリどれからでも使えるの?
Canvaはパソコン、アプリ、タブレットどの媒体からも使えます
パソコンの推奨環境
- Google Chrome
- Mozilla Firefox
- Safari
- Edge
こちらのブラウザでの操作が推奨されています
iPhoneとiPadの推奨環境
- OSのバージョンが、iOS 10またはそれ以上
- 150MBの空き容量
- 安定したインターネット接続
私の触った実感ですと、iPhone7だと動作も可能。作ったものも保存も可能ですが、動作中非常にiPhoneが熱くなるので負荷はかかっています。
Androidの推奨環境
OSのバージョンが、Android 4.1 (jellybean) 以上。安定したインターネット接続。
スマートフォンに関しては、モバイル通信ではなくWi-Fi環境で作業されることをおすすめします。
Canvaは無料で使えるの?

Canvaは基本的に無料で使えます。
ただし、
- 途中からのサイズ変更
- 有料素材の使用
- 2個以上のフォルダー作成
- 背景を透過してダウンロードしたい
- アニメーションをつけたい
という方の場合は有料版の「Canva Pro」を選ぶことをおすすめします。
有料版の値段は?
- 年額払いの場合は月額1,000円前後
- 年額払いの場合は月額1,300円前後
になります。
ドル払のため値段は前後します。
Canvaの無料版と有料版の違いは?
有料版は素材が豊富
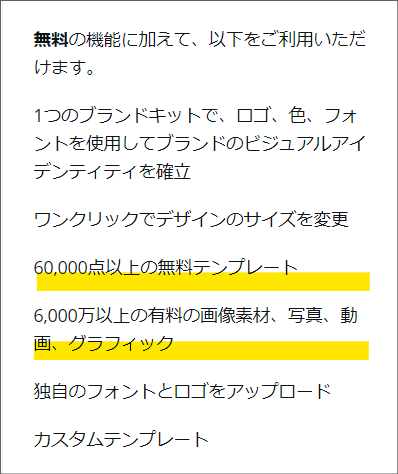
上記で上げた以外にも有料版にはとても豊富なデザイン素材が元から入っています。
無料版ですと、有料版にしか入っていない場合使うことができませんが有料版ですと全て開放されるため素材が使い放題になります。
「デザインをする際に素材探しに時間がかかって進まない…」という声もよくお聞きするのでその点CanvaはCanva自体に素材が豊富なため迷う時間が非常に減っていきます。
散らばるクリエイティブをフォルダーで管理
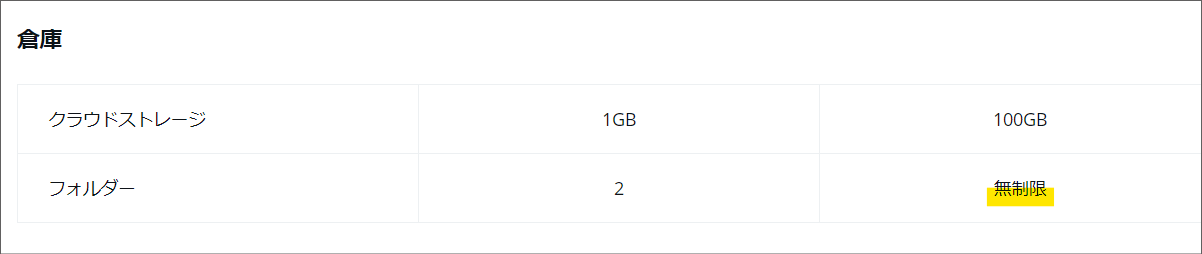
色々な媒体で作りたい!という方の場合、無料版ですとフォルダーが2個までしか作れませんが有料版なら無制限でフォルダーを作ることが可能です。
ワンクリックでデザインのサイズを変更
 作っている途中でのサイズ変更は無料版ではできません。有料版ですと自由にサイズ変更が可能になります。
作っている途中でのサイズ変更は無料版ではできません。有料版ですと自由にサイズ変更が可能になります。
Canvaの登録方法は?
こちらの公式サイトから登録が可能です
「Canva」
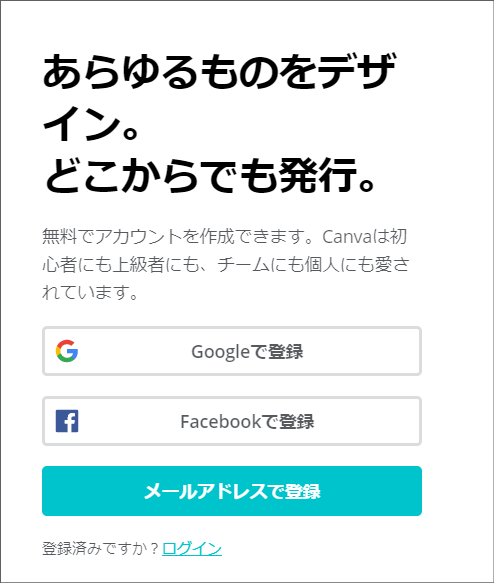
- Googleアカウント
- Facebookアカウント
- メールアドレス
の3種類から登録が可能です
Canvaで何が作れるの?
Canvaでは0からデザインをすることはもちろんのこと元々入っているテンプレートがとにかく豊富です。
テンプレートの種類
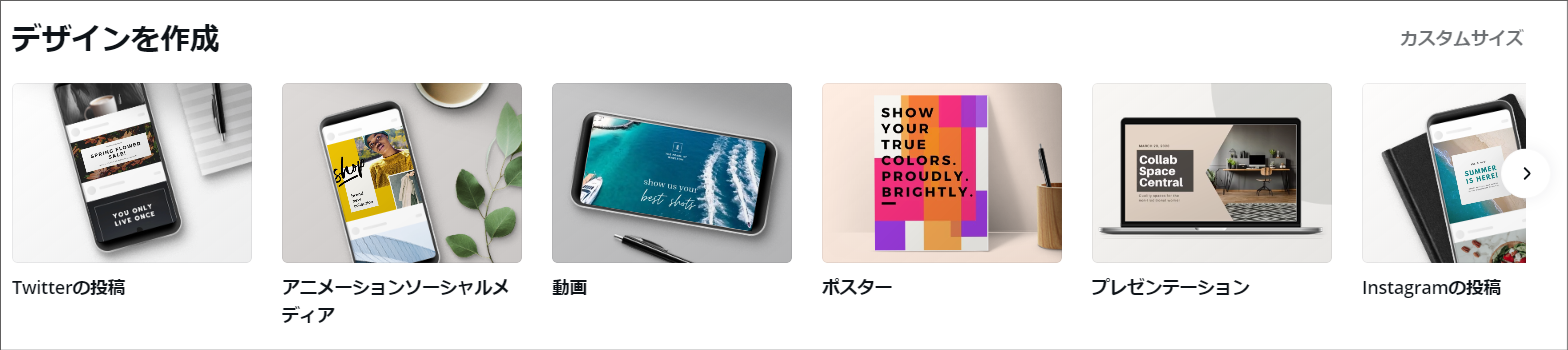 非常に多くのテンプレートがあるためズラッと並べていきますね。
非常に多くのテンプレートがあるためズラッと並べていきますね。
SNS関係
- Twitterの投稿
- Twitterのヘッダー
You Tube
- You Tubeサムネイル
- You Tubeチャンネルアート
- Facebookの投稿(アイキャッチ)
- Facebookのストーリー
- Facebookカバー
- Facebookアプリ広告
- Facebookビデオ
- Instagramの投稿
- Instagramのストーリー
全般その他
- ソーシャルメディア
- ストーリー
- Whatsappストーリー
- Tumblr用グラフィック
- Snapchatジオフィルター
- Pinterestピン
- Linkedlnバナー
- Tumblrバナー
- Twitchバナー
- SoundCloudバナー
- Google+バナー
紙関係
- ポスター
- 招待状
- カード
- チラシ
- フライヤー
- パンフレット
- 名刺
- 証明書
- メニュー
- レター
- CDカバー
- IDカード
- カレンダー
- ポストカード
- ラベル
- お知らせ
- ギフト券
- ネームタグ
- プログラム
- チケット
- しおり
- クラスの時間割
- クーポン
- 練習問題
- レシピカード
- パンフレットラック用カード
- 手紙
デザイン
- ロゴ
- フォトコラージュ
- バナー
- 本の表紙
- スライド画像
- ブログのアイキャッチ
- デスクトップの壁紙
ビジネス関係
- レポート
- 提案書
- メディアキット(資料一式)
- 請求書
- 計画表
- レポート提出カード
- レッスン計画
かなりの数ですね笑
今後もどんどん増えていくので、0から作るのは難しいという人にもぴったりです。
Canvaの簡単な使い方
では、簡単にテンプレートを使ってTwitterの画像を作ってみたいと思います。
テンプレートを使って作る時の3ステップ
- テンプレートを選ぶ
- 文字を入力する
- 調整をして保存する
というたった3ステップになります。
1.テンプレートを選びます

2.文字を入力し、フォントを変えます
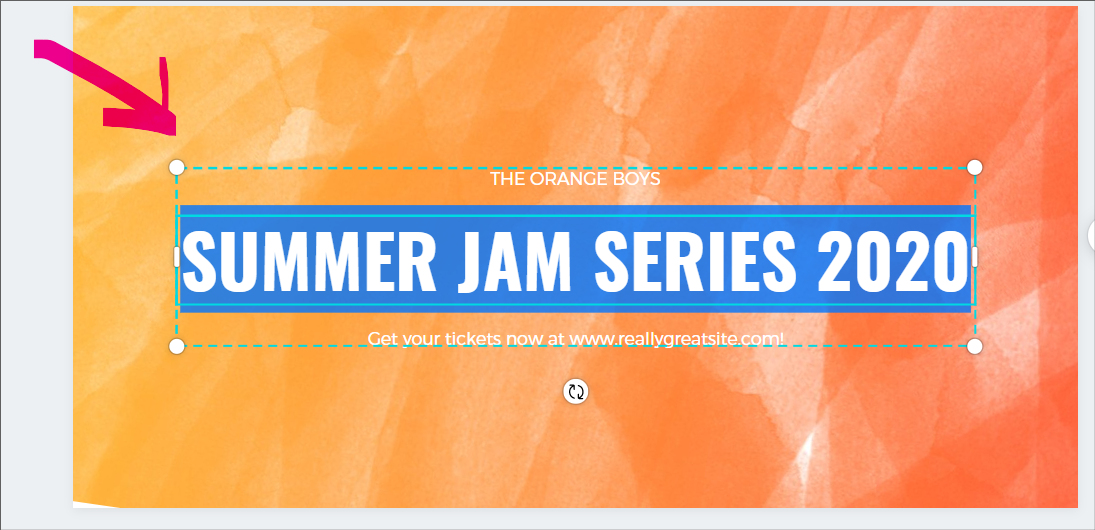
文字を入力する際はそのままテキストをクリックして変更が可能です。
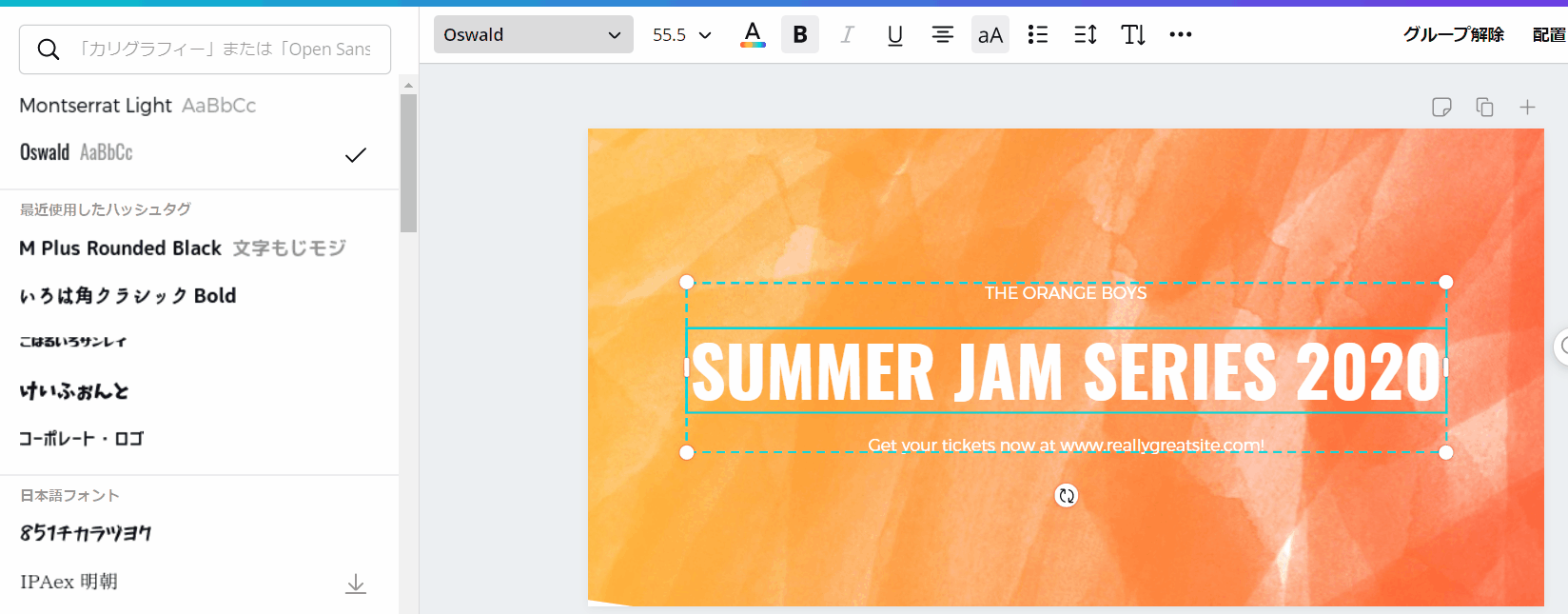
フォントは上部左側にフォントの種類が選べるためここから選択していきます。
文字入れはWordやPowerPointとも近いため、どちらかを使ったことがある方はそこまで抵抗なく使うことができるかと思います。
そしてこれを繰り返します

文字を入れるだけでも元々おしゃれな背景が入っているため、オリジナリティが出ますね。
ではこれを保存していきます。
3.作った画像の存方法
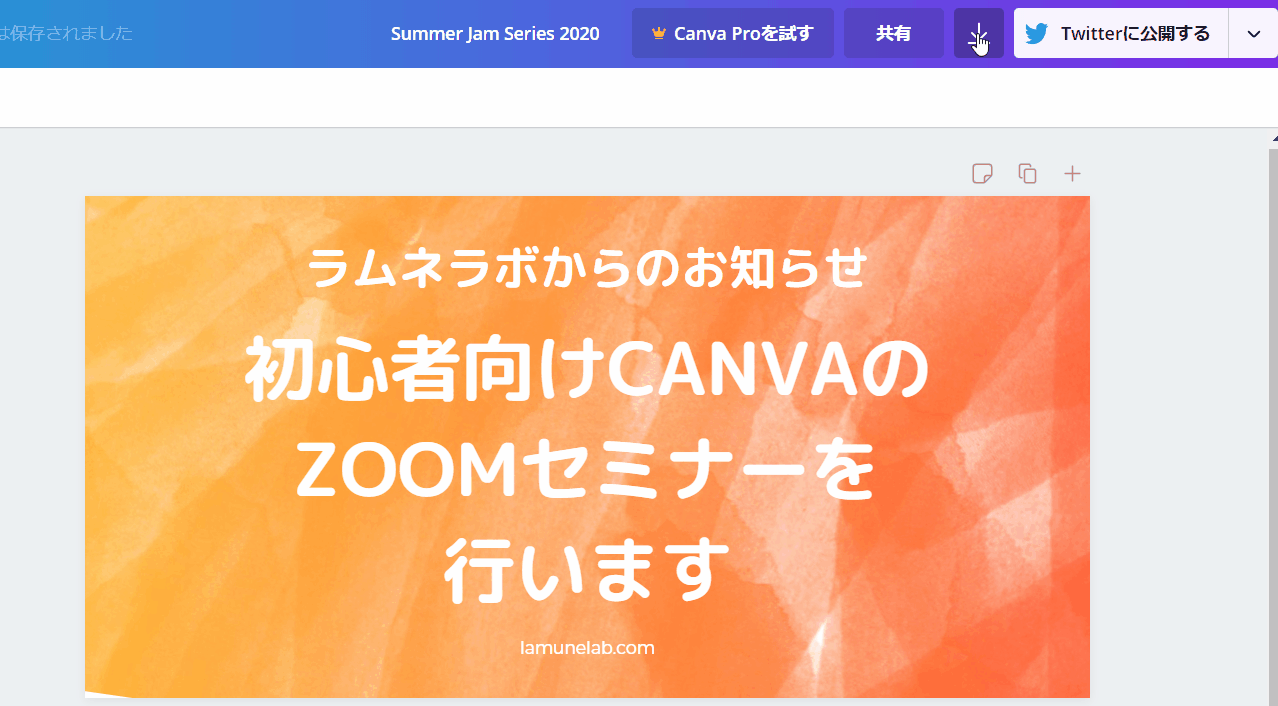
上記の画像の通り
Canvaの保存形式
- PNG
- JPG
- 動画
- GIF
- アニメーション
があり、アニメーション以外は無料版で使用できます。
WEBで使う画像に関しては基本的には推奨されているPNGがおすすめです。
印刷物などの場合はPDFなどがいいなどシーンによって保存形式は変わっていきます。
作った画像の共有方法
SNS関係であれば直接連動して投稿も可能
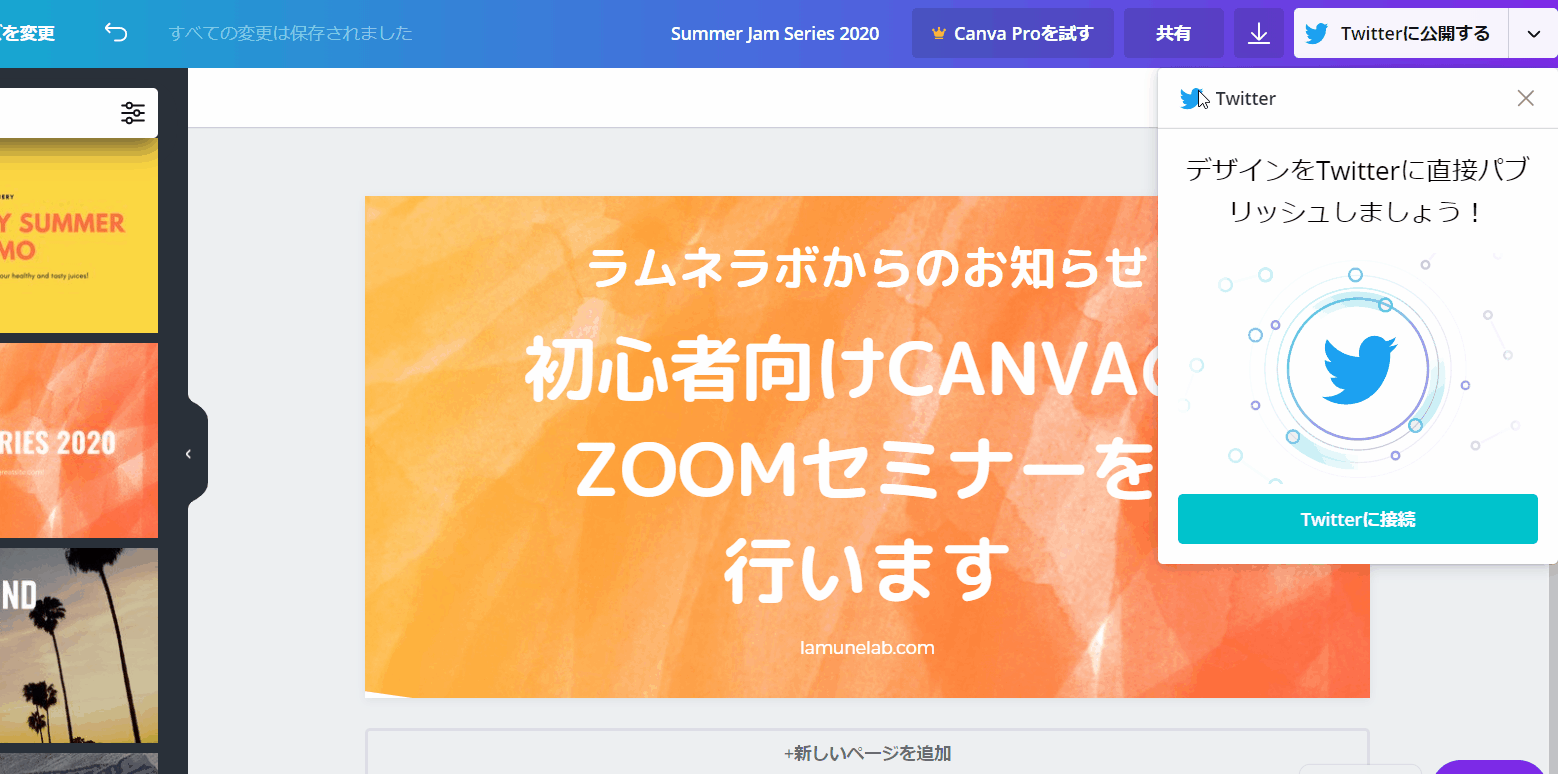 今回はTwitterで作ったものなので、そのままTwitterを連動させて投稿することも可能です。
今回はTwitterで作ったものなので、そのままTwitterを連動させて投稿することも可能です。
このように連動させて共有も可能です。
また、作ったCanvaデータはURL1つで簡単に他の人にデータごと共有が可能です。
データーが共有できると、他の人が簡単に別の環境でデーターを編集することができます。
Googleのスプレッドシートなどと同じような扱いなので、チームでのデザインの共有もとても簡単です。
データーの共有方法
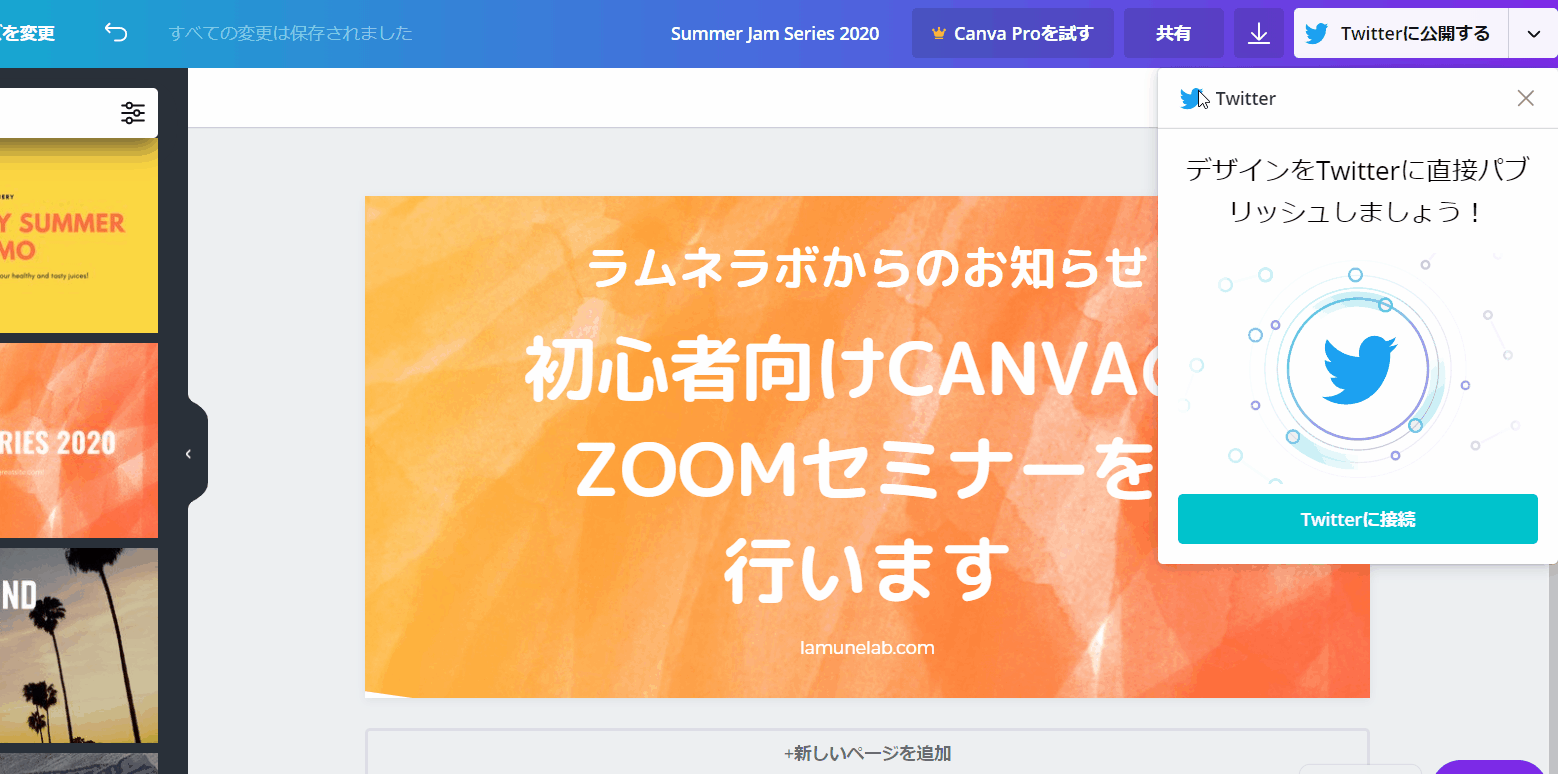
右上部にある共有をクリックすると、Googleスプレッドシートなどと同様にシェア用のURLが表示されるのでこのURLを共有するだけでデーターをチームに共有可能です。
データーをそのまま圧縮して、メールに添付して送る
という手間がないため非常に便利です。
まとめ
ここまで非常に簡単にCanvaについて、テンプレートを使った作り方についてご説明してきました。
10年以上PhotoshopやIllustratorを使っている私としては、ブラウザ上でここまで簡単にデザイン制作ができることとURL1つで共有できることが革命でした。
デザイナーの方以外でも制作することが増えてきた昨今にぴったりのデザインツールがCanvaです。
ぜひCanvaを使って色々なものをデザインして見て下さいね。
シュワッと爽やかに成果をあげるラムネラボの神崎でした!
この記事を書いた人
ビーバービルダー(BeaverBuilder)
についての最新記事はこちら
Googleスライド
についての最新記事はこちら

ラボブログへようこそ!ラムネのようにシュワッと爽やかな「デザイン」×「システム」×「コンサルティング」をあなたへお届けるサービスです。
















