
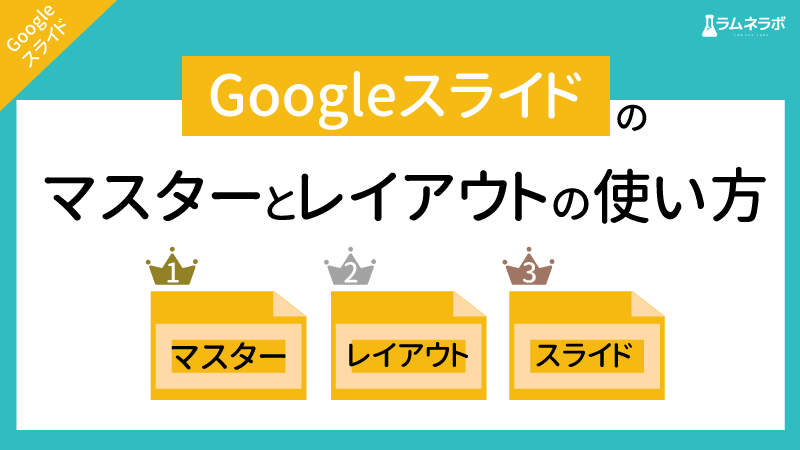
Googleスライドのマスターとレイアウトの使い方
皆様こんにちは!Googleスライドをこよなく愛するラムネラボのWEBデザイナー神崎です。
今回は、
「Googleスライドのレイアウトを使う時いつもコピペ」
「オリジナルのテンプレートのようなものを作りたい」
そんな方に向けてGoogleスライドをこよなく愛すデザイナー神崎が皆さんにマスターの使い方についてお伝えしていきます。
そもそもGoogleスライドがよくわからないという方はこちらもどうぞ
Googleスライドのマスターとは
Googleスライドのマスターとはスライドを構成するベースのようなものです。

- 1番偉いのはマスター
- その次にレイアウト
- 最後にスライド
となります。
マスターの方で編集した情報は全てのレイアウトとスライドに適応されますが、
スライドの方で編集したことは一切マスターやレイアウトの方には影響されません。
マスターでのメリットとデメリット
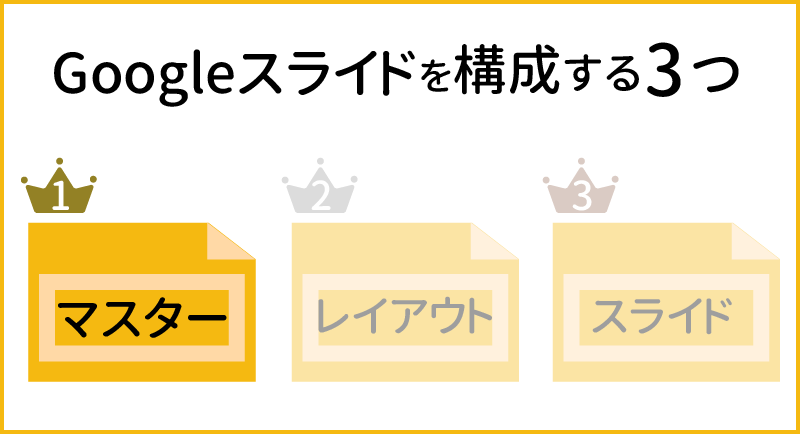
マスターのメリット
一括で全てのスライドに変更できるので楽ちん
マスターのデメリット
個別のスライドで、少しだけ変更しようと思っても変更できない
マスターで一括で編集できて、簡単できる分あまりマスターで細かく設定をしすぎてしまうと
各スライドの方で編集ができないので、大枠の部分をマスターで編集することをおすすめします。
マスターで編集するおすすめポイント
フォントの種類
こちらを変更することで、全てのスライドのフォントが変わっていきます。
「1個1個フォント変更していた…」という方にこそ
「スライド>マスターの編集」をクリックして、1番上にあるマスターのフォントを変えて見て下さい。
それでは次にスライドに関してご説明していきますね。
Googleスライドのレイアウトとは?
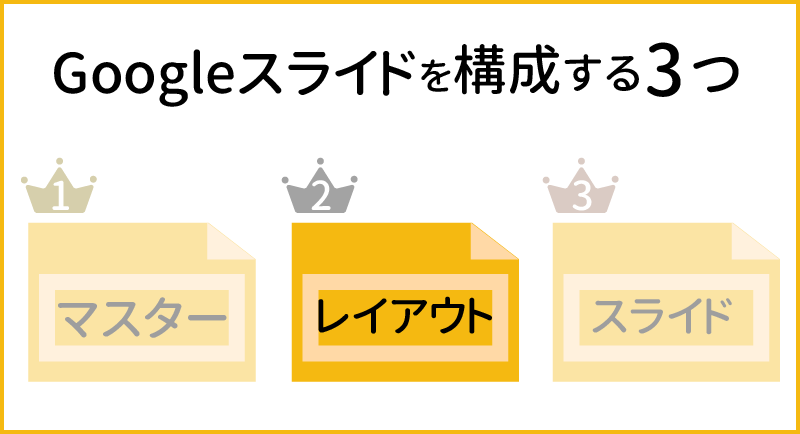
Googleスライドのレイアウトとは、
マスターとスライドの中間にいる、大枠のデザインを変更できる部分です。
私自身はここのレイアウトを1番よく利用してます。
レイアウトはこのように色々なデザインを登録できます。
表紙はもちろん
本文のレイアウトなども変更が可能です
レイアウトのメリットとデメリット
レイアウトのメリット
複数のレイアウトを登録できます
(今の所50個ほど作ったことがありますが、まだまだできそう)
レイアウトのデメリット
特になし
あまりGoogleスライドのレイアウトに関しての情報が少ないくらいでしょうか。
マスターとレイアウトの使い方
それでは、早速マスターとレイアウトの使い方についてご説明していきますね。
Googleスライドのマスターの編集の仕方
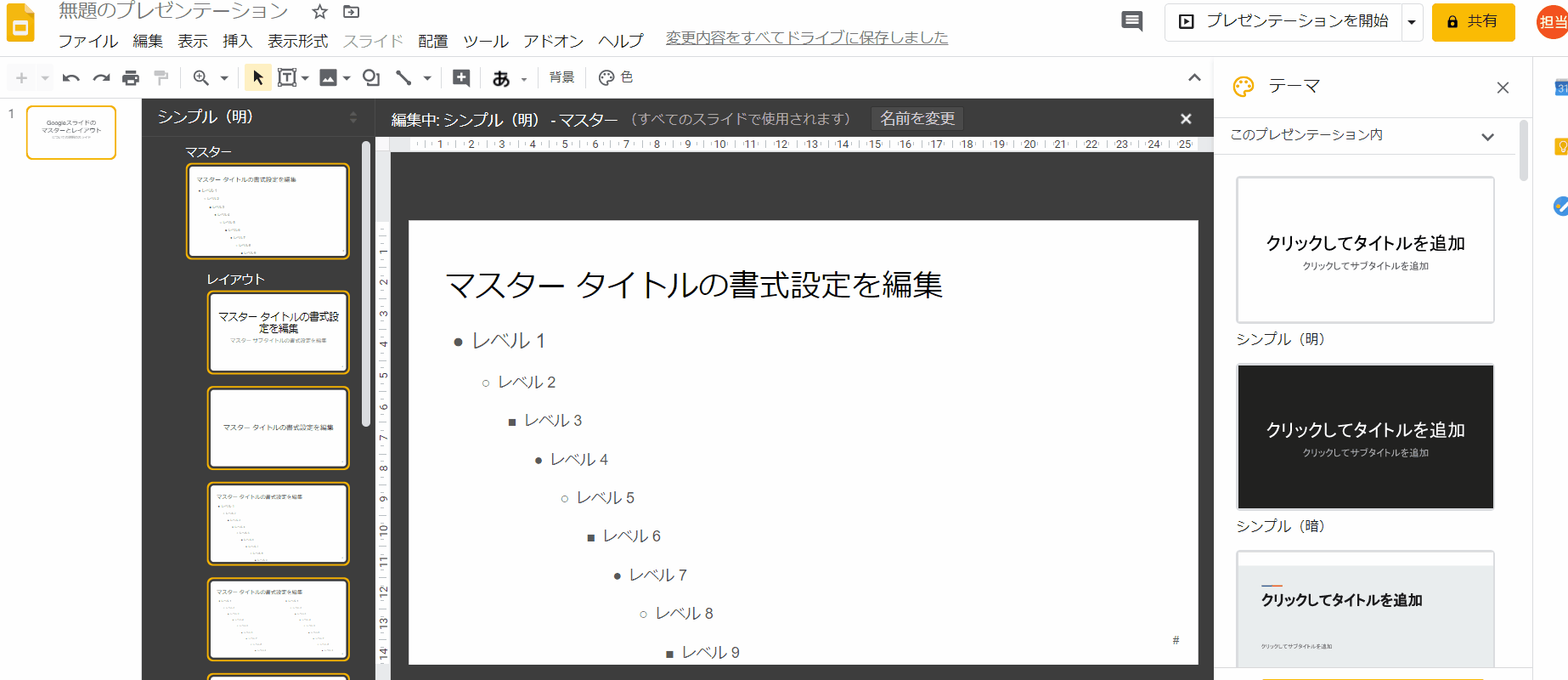
マスターは
ファイル>スライド>マスターの編集
1番上のマスターをクリックすることで編集できます。上記のようにフォントも一括で変更することができます。
Googleスライドのレイアウトの使い方
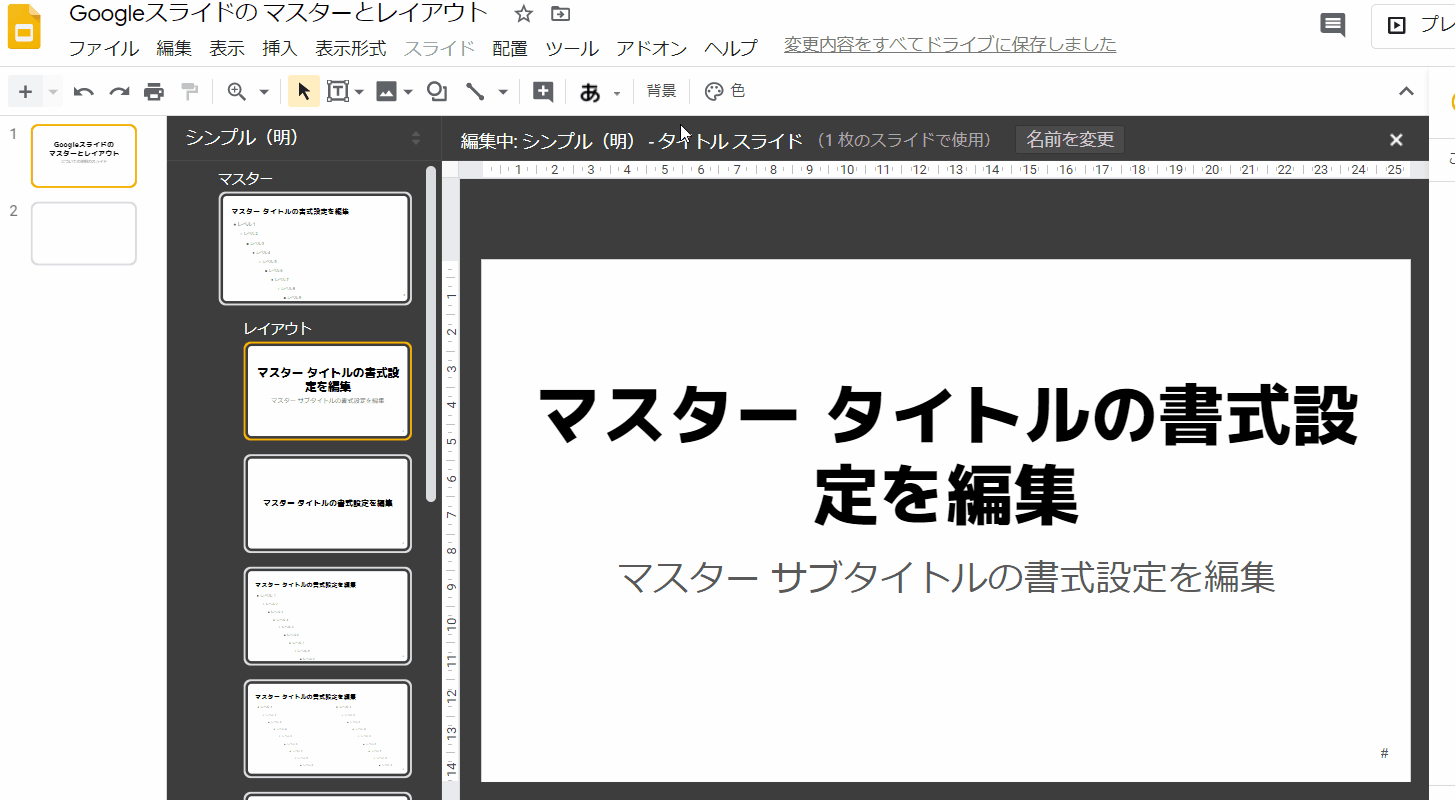
マスターの下にあるレイアウト一覧をクリックしてデザインを変更していきます。
作ったレイアウトをスライドに適用する方法
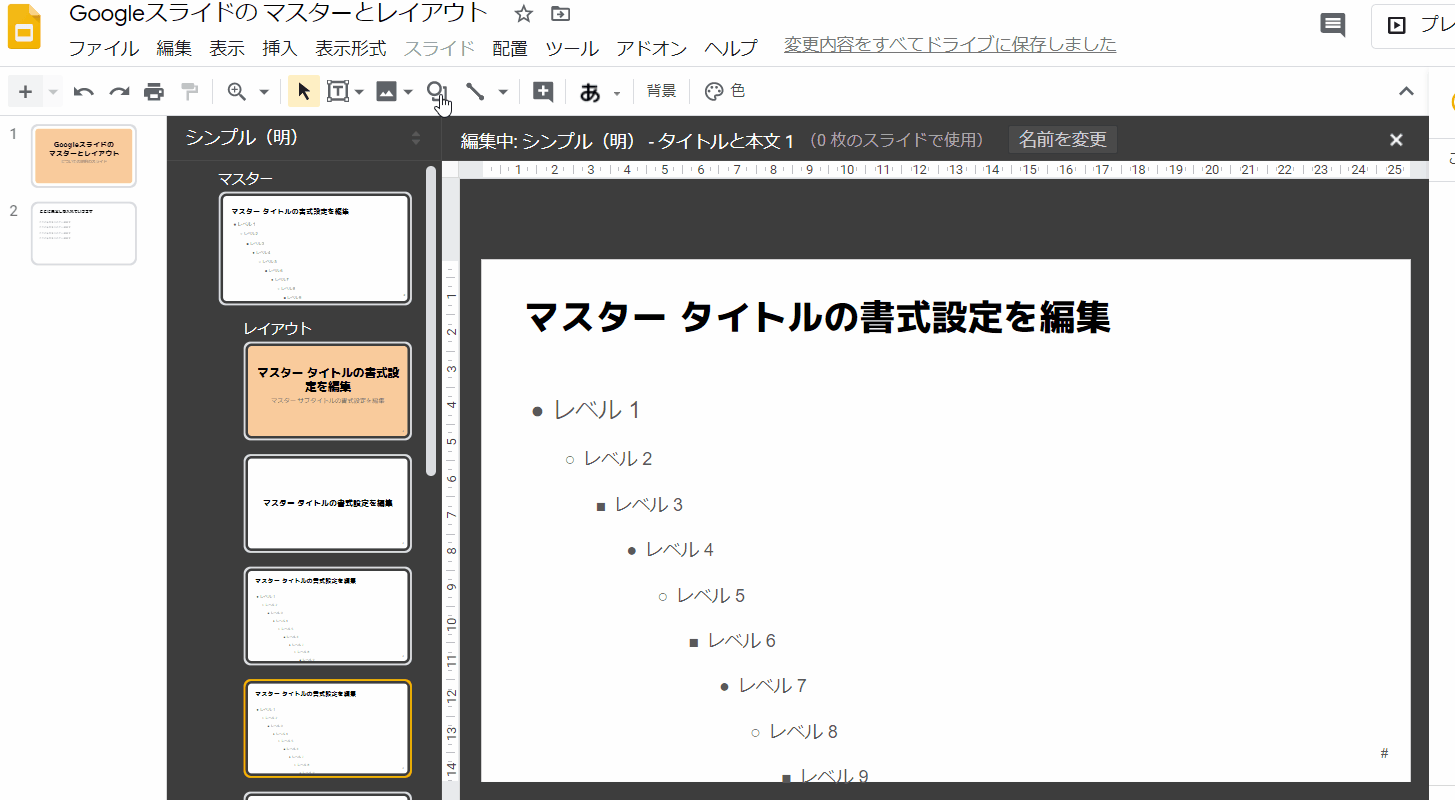 スライドをクリックして、右クリックすると
スライドをクリックして、右クリックすると
レイアウト適用→すると一覧が見れるので選んでクリックすることでレイアウトが適用されます。
マスターとレイアウトを覚えると自作テンプレートも作れる
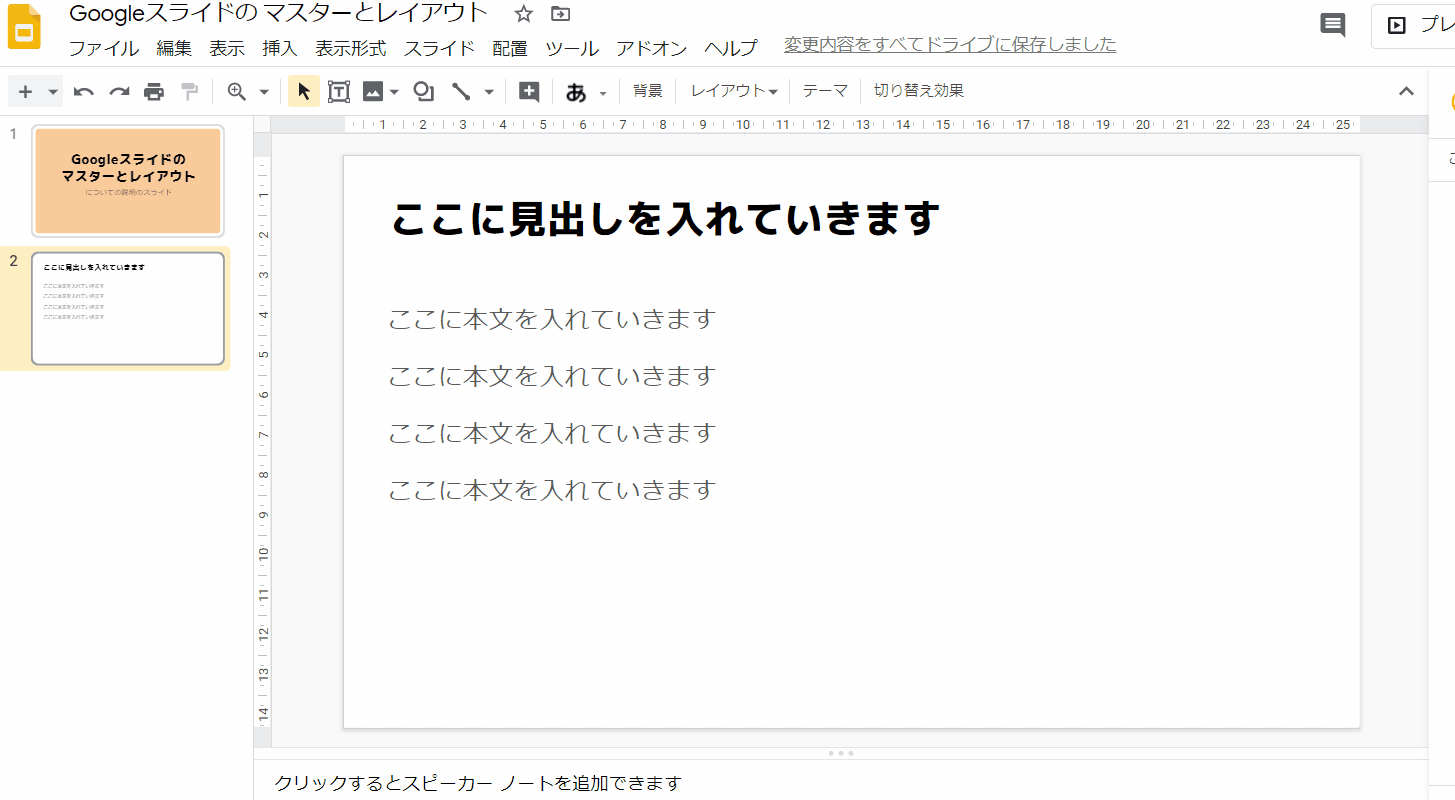 上記の画像にもあるようにマスターとレイアウトの構造を覚えていけば、オリジナルのスライドテンプレートを作ることできます。
上記の画像にもあるようにマスターとレイアウトの構造を覚えていけば、オリジナルのスライドテンプレートを作ることできます。
自社のセミナーのテンプレートを固定化させたいときや
お伝えするテーマに合わせて複数簡単なテンプレートを作っておくことで
オリジナリティのあるスライドを簡単に作ることができます。
ぜひマスターとレイアウトを覚えて、自分のスライドを作って見て下さいね。
Googleスライドはこれからどんどん進化する
在宅勤務が一気に広がり、データー送信簡単なGoogleスライドはさらに広まっていきます。
今後より使いやすくなるのは確実ですので、ぜひ今うちに沢山使って見て下さいね。
シュワッと爽やかにあなたの成約率を上げるラムネラボの神崎でした!
参考サイト
ストアーズ・ドット・ジェーピー株式会社 Tatsuya Nakano様
「Google スライドで登壇用スライドを作る際のテクニック」
マスターの説明があるサイトは殆どなく、非常に参考にさせて頂きました!
この記事を書いた人
ビーバービルダー(BeaverBuilder)
についての最新記事はこちら
Googleスライド
についての最新記事はこちら

ラボブログへようこそ!ラムネのようにシュワッと爽やかな「デザイン」×「システム」×「コンサルティング」をあなたへお届けるサービスです。
















