

ラムネWordテンプレートの使いかた、編集方法について
皆さんこんにちは!ラムネWordテンプレートのご利用をありがとうございます!テンプレートを作りました神崎と申します。
今回のこのページでは、
ファイル解凍後から、作成後の目次更新まで全体的な流れでご説明して参ります。
一連の流れでご説明しておりますので、一部を知りたいという方は途中から御覧ください。
zipファイルの解凍方法
 まずはzipファイルの中にあるWordファイルを編集するために、zipファイルを解凍します。
まずはzipファイルの中にあるWordファイルを編集するために、zipファイルを解凍します。
※Window8での環境でお伝え致します
まずは使用したいWordのzipファイルを開きます。ファイルの上で右クリックをし、「ここに解凍」をクリックします。
すると、zipから解凍されたファイルが表示されます。これで解凍は完了です。
表紙タイトルの変更方法
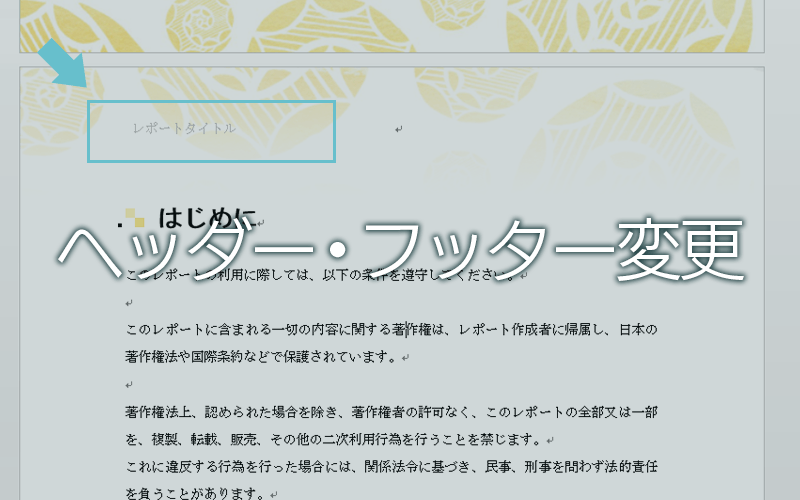
zipの解凍が終わったら今度は、表紙タイトルの変更方法をお伝えしていきます。
テキストの内容変更方法
動画はこちら
テキスト上にカーソルを持っていきクリックすると、テキストが変更できます。
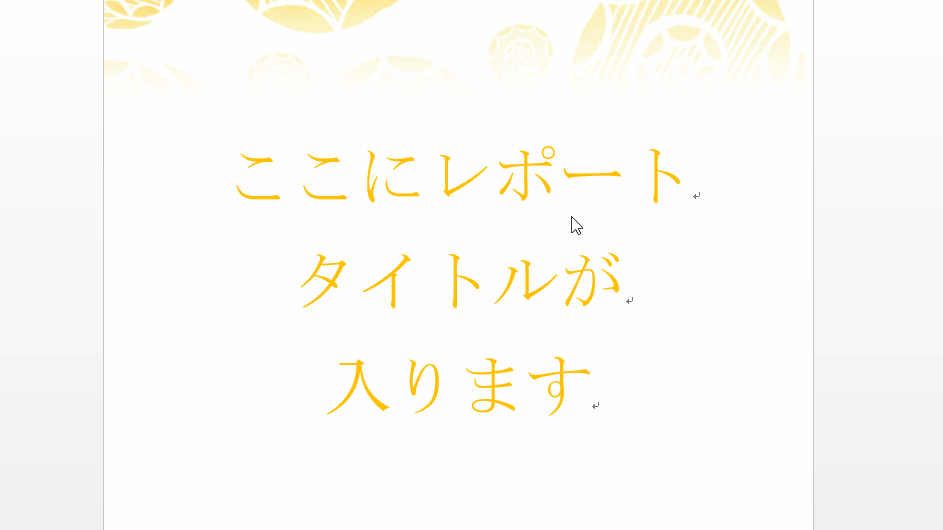
画像はこちら
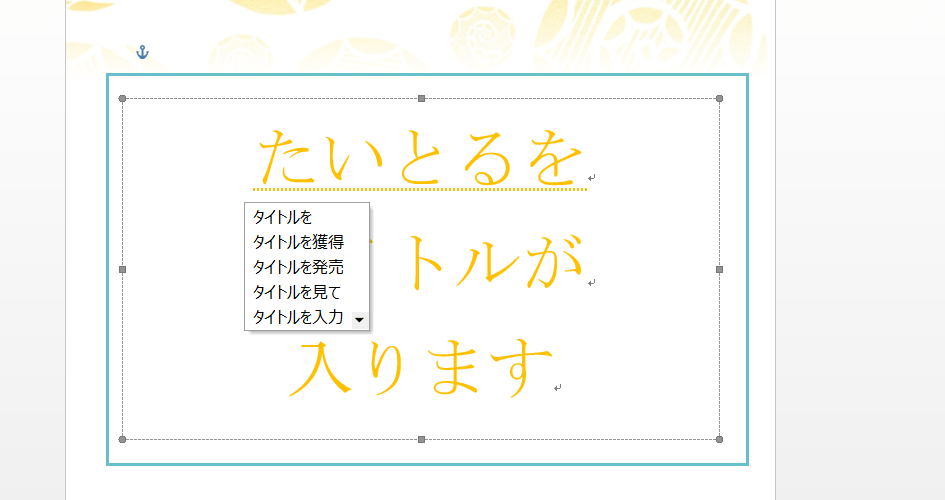
テキストの色の変更方法
テキストの色を変更したい場合は
テキストをドラッグすると右側にツールが表示されます。
ツールから色が変更できます。
動画はこちら
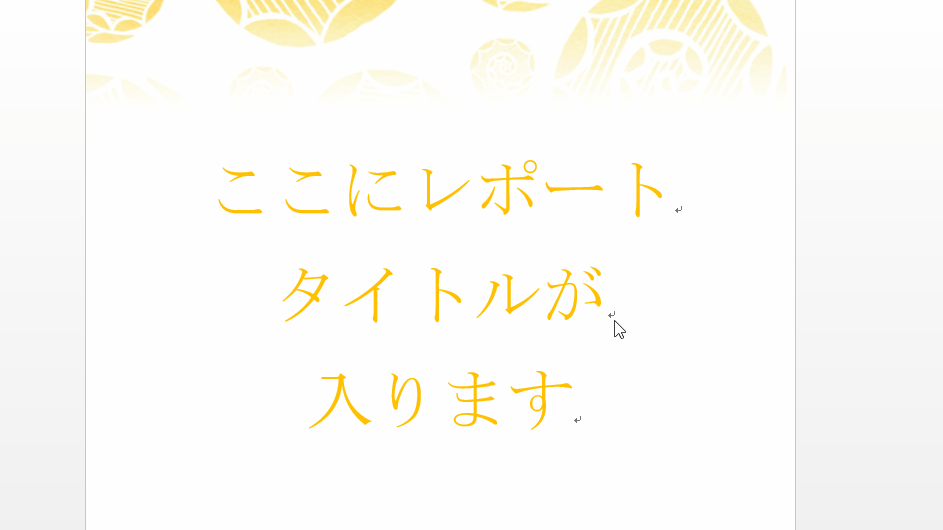
画像はこちら
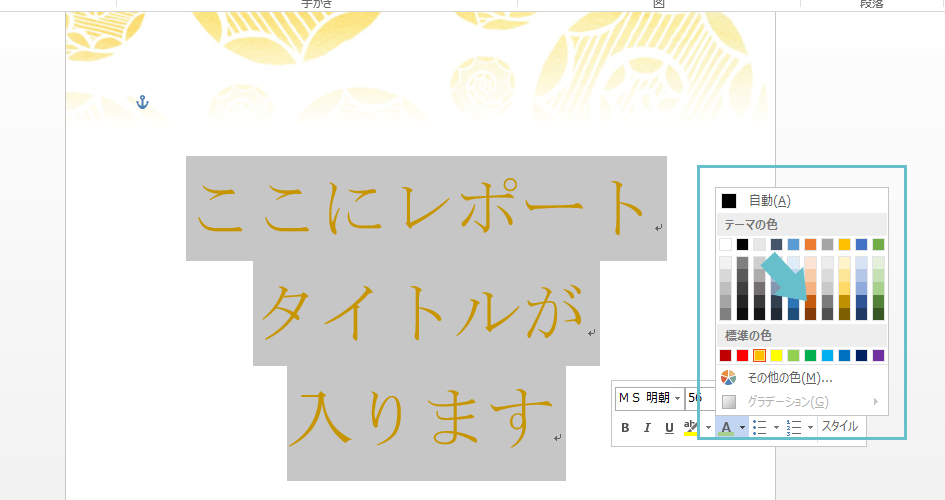
ヘッダー・フッター変更
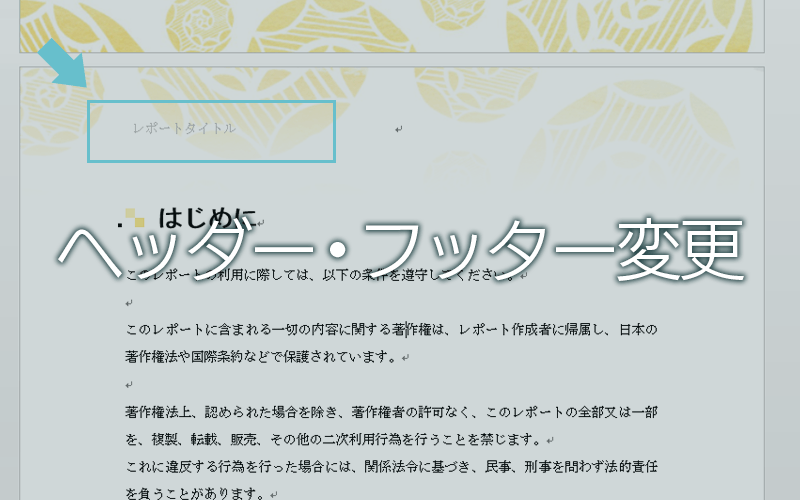
ヘッダーとフッターのテキストの変更方法をお伝えしていきます。
変更の流れ
- Wordファイルを開きヘッダーやフッターの部分でダブルクリックします。
- 「レポートタイトル」の部分が選択されますので、タイトルを変更してきます。
- テキスト変更後、ヘッダー以外の本文などの部分をクリックし変更は完了です。
- ヘッダー、フッターともに1つのテキストを変更すると全ページ変更されます。
動画はこちら(ヘッダーとフッターあわせて)
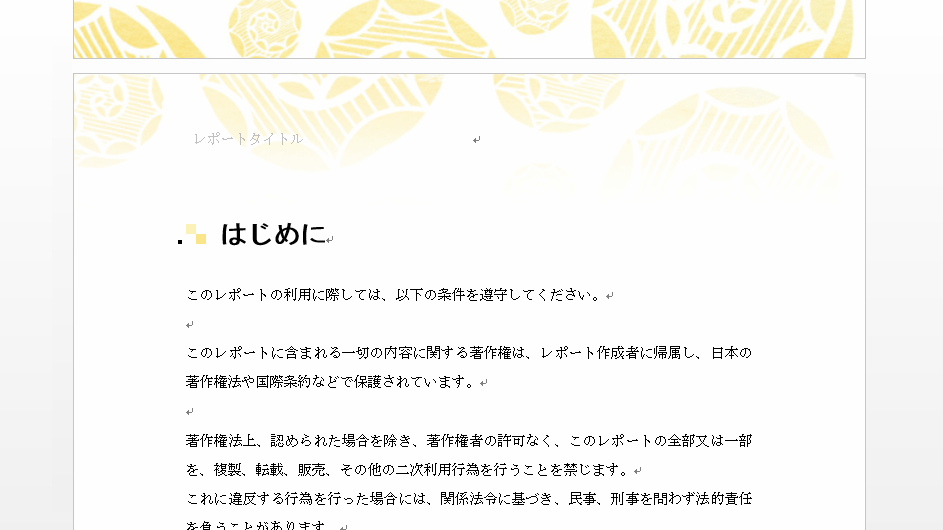
画像はこちら(ヘッダー)
Wordファイルを開きヘッダーやフッターの部分でダブルクリックします。
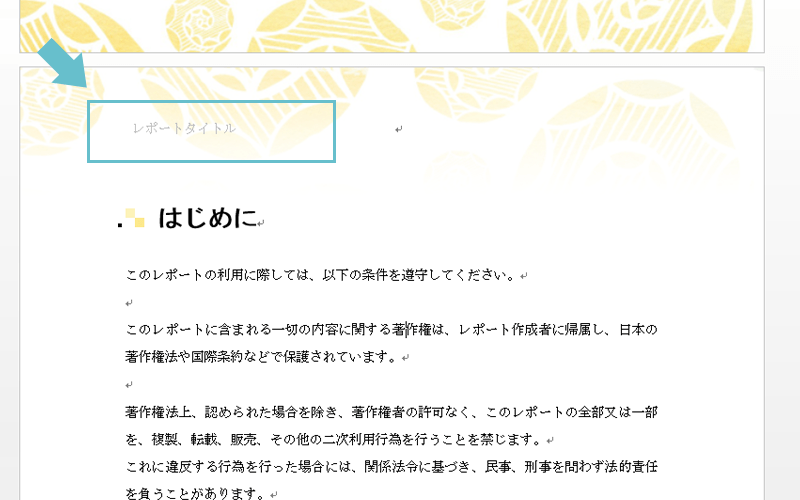
「レポートタイトル」の部分が選択されますので、タイトルを変更してきます。
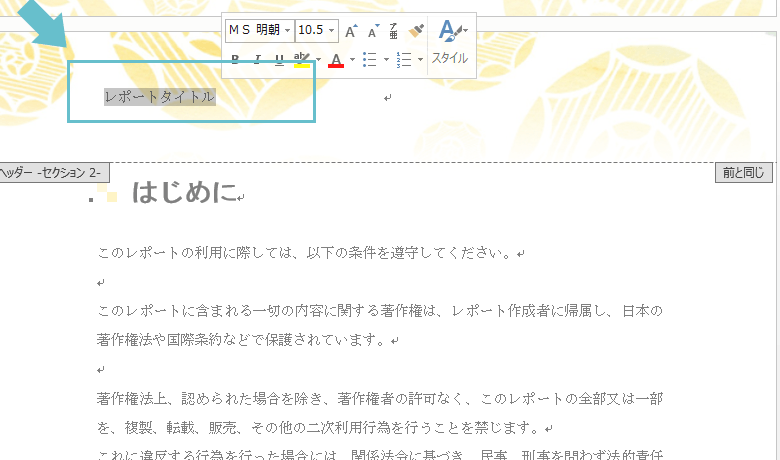
テキスト変更後、ヘッダー以外の本文などの部分をクリックし変更は完了です。
ヘッダー、フッターともに1つのテキストを変更すると全ページ変更されます。
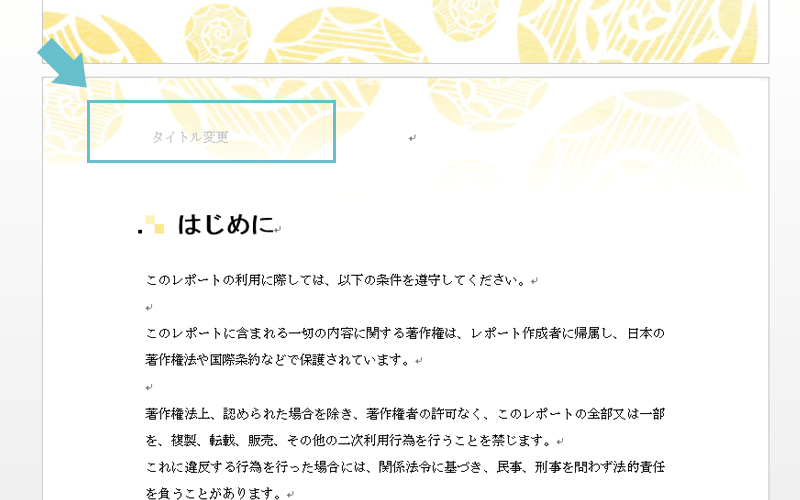
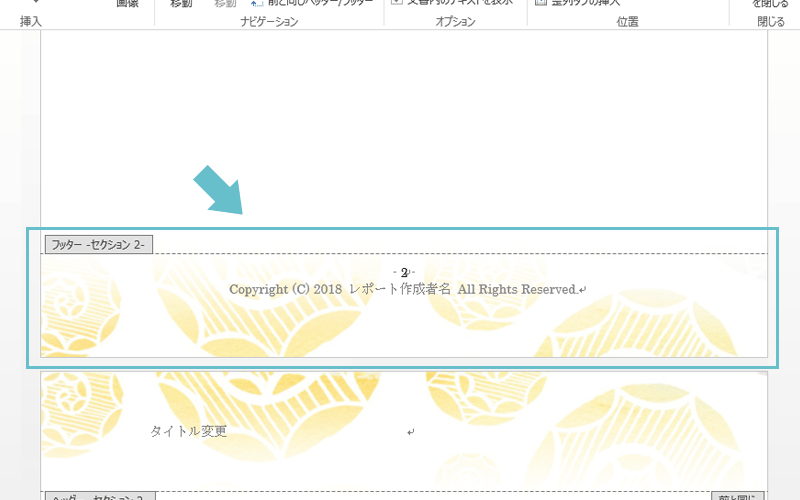
画像はこちら(フッター)
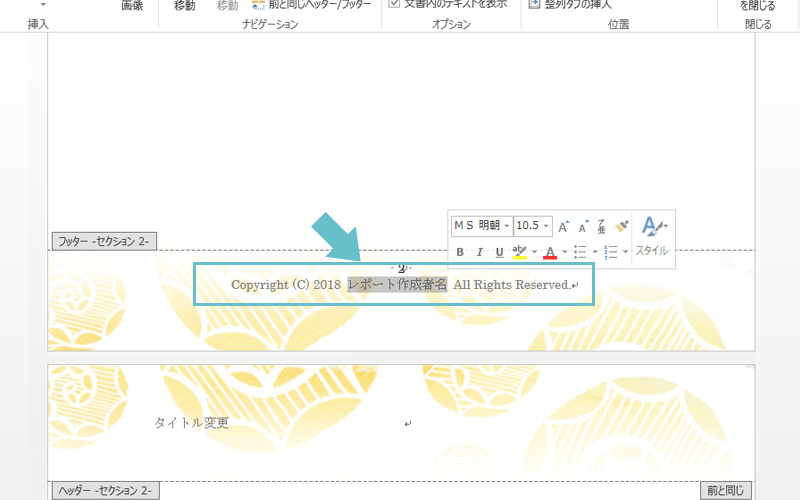
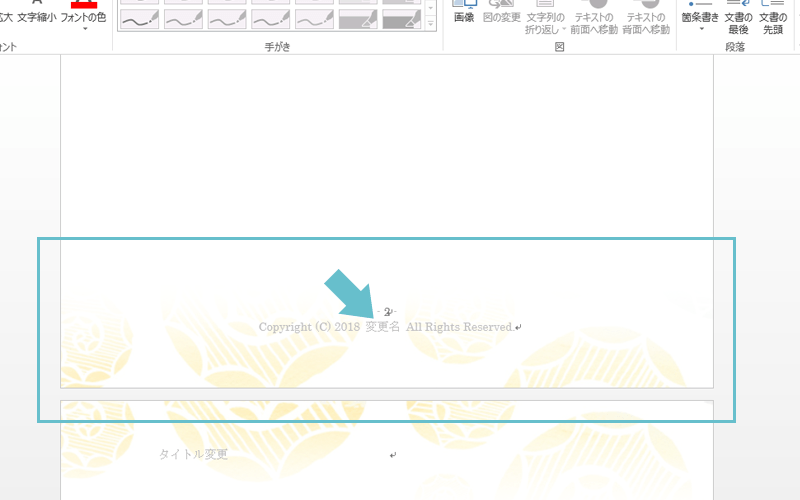
各見出しの使い方
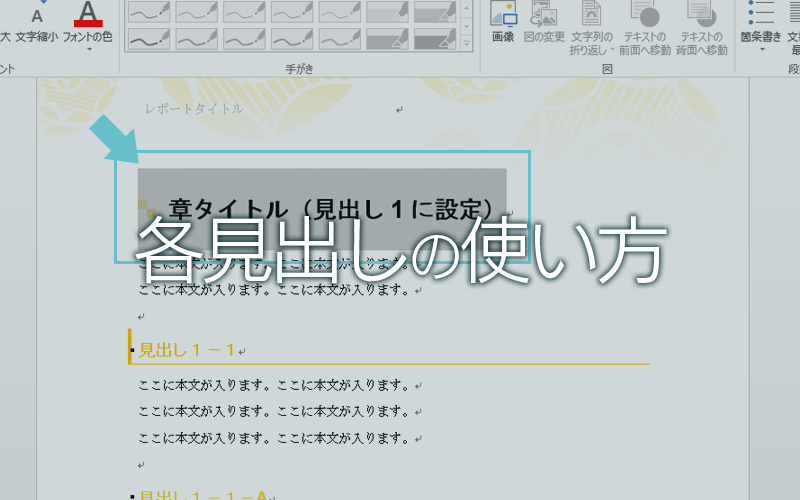
- 各見出しの文字変更方法
- 各見出しの追加方法
についてお伝えしていきます。
見出し1の使い方
見出し1は主に章タイトルとしてページ一番上部などに使用していきます。
見出し1に関しては、見出し画像がついているので画像まで全てコピー&ペーストすることで、装飾を含めコピーされます。
見出し1の複製方法
見出し1の複製の流れ
- 見出し1をドラッグしコピーします。
- コピー後、ページ下部にいき上にあるメニュー「挿入」>「ページ」>「空白のページ」をクリック、新規の空白ページを作成します。
- 一番上の部分に見出し1ペーストをペーストし完了です。
- ※見出し1をコピーする際に、ページ全体をコピーしてしまう場合があり、余分な空白ページが追加される場合があります。その際はそのページは削除して下さい。
動画はこちら
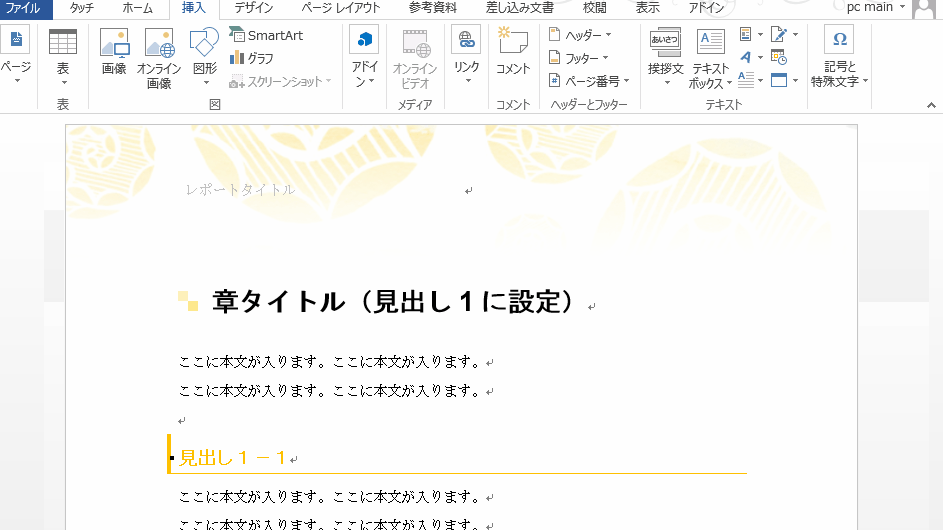
画像はこちら
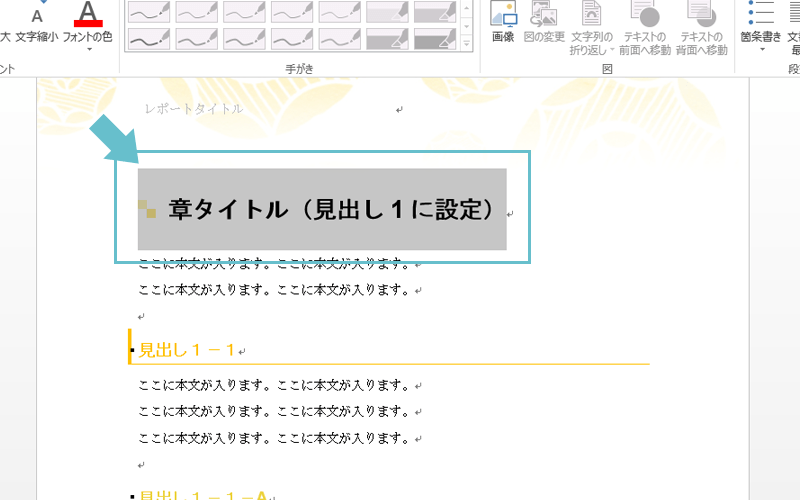
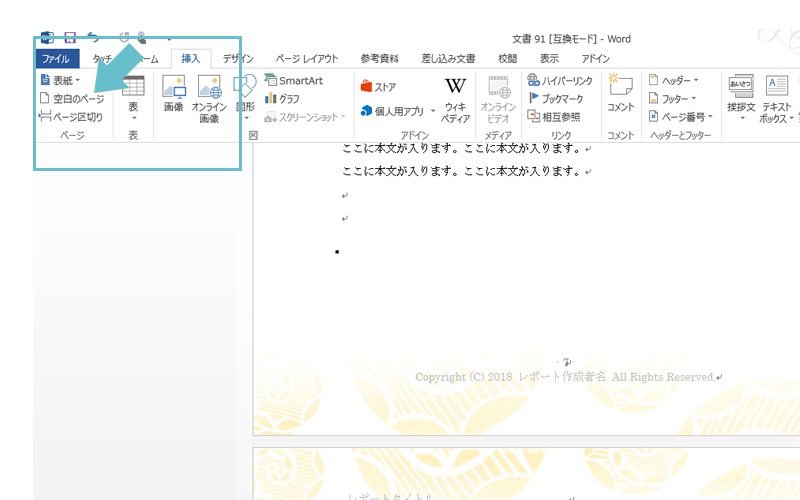
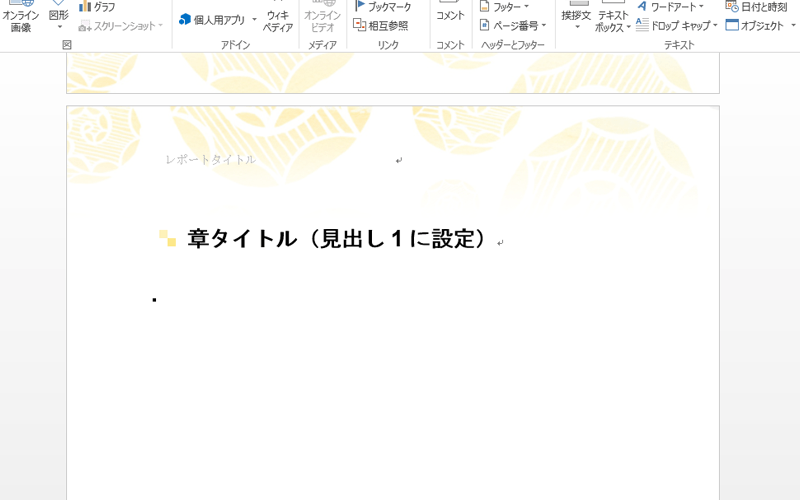
見出し2の使い方
見出し2は主に大見出し、中見出しなどにお使い頂けます。
3ページにある目次にも表示されます。
見出し2の複製方法
見出し2を全てコピーし、複製したいところにペーストし、複製は完了です。
動画はこちら
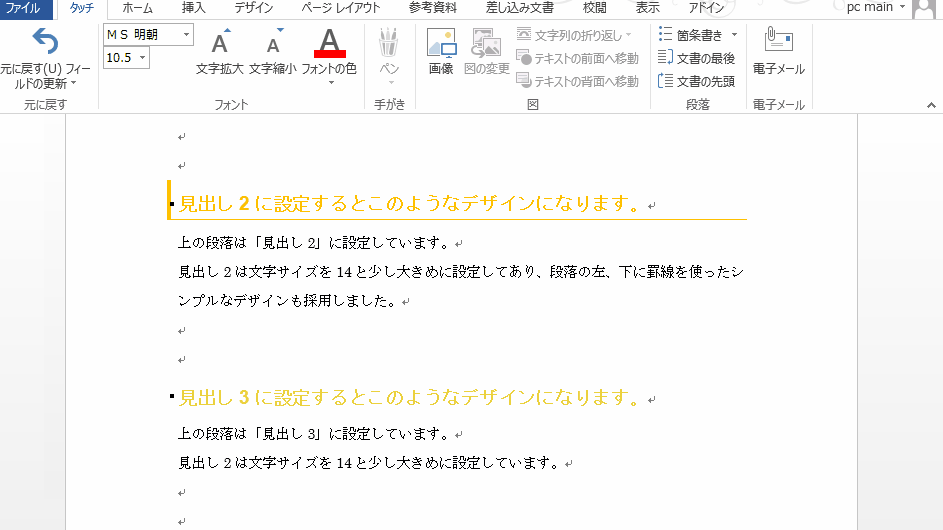
画像はこちら
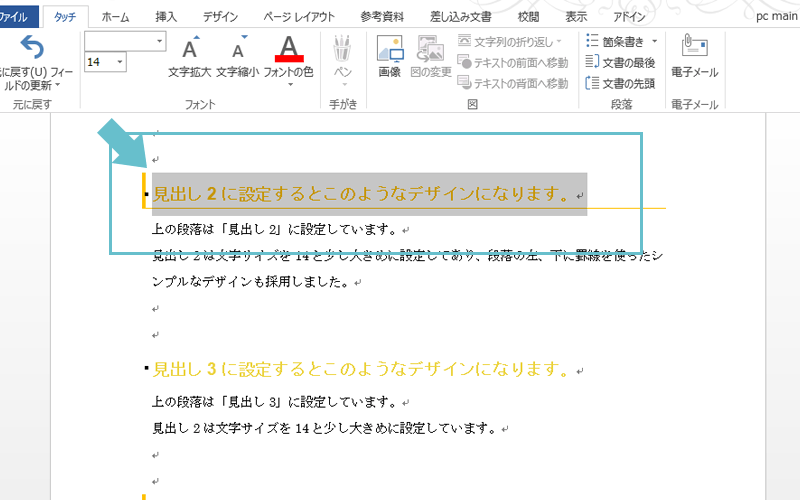
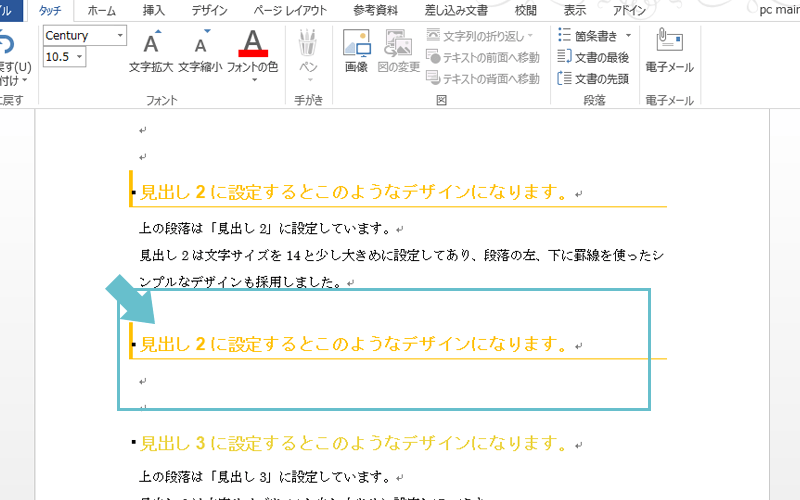
見出し3の使い方
見出し3は主に中見出し、小見出しなどにお使い頂けます。
見出し3の複製方法
見出し3を全てコピーし、複製したいところにペーストし、複製は完了です。
動画はこちら
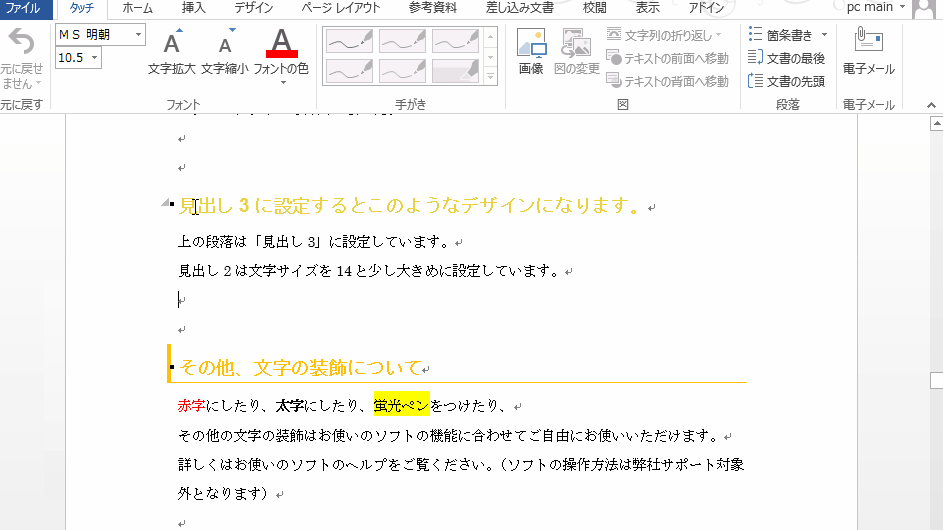
画像はこちら
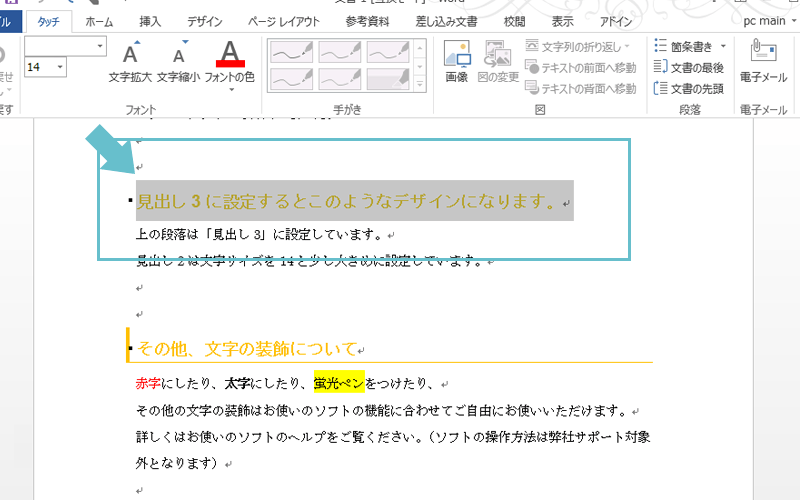
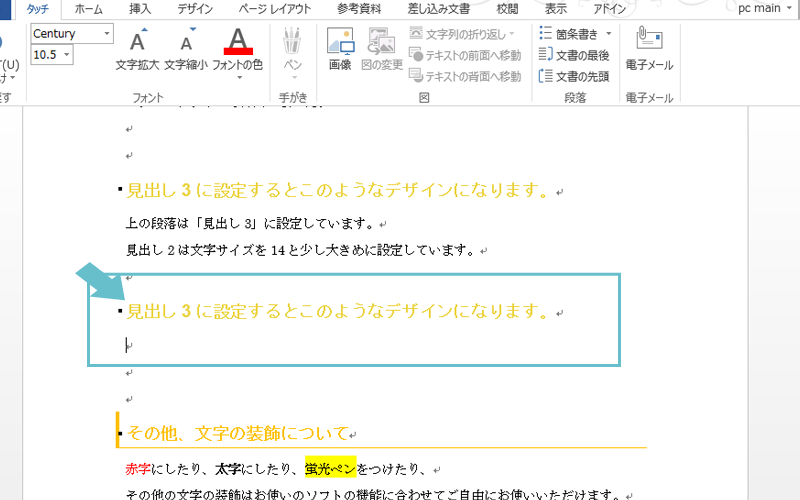
文字色、太文字等
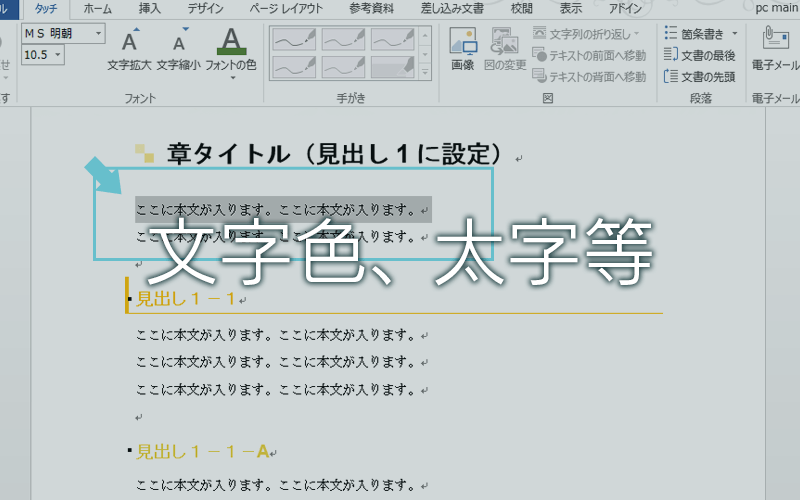
文字色、太い文字などの装飾についてお伝えしていきます。
文字色の変更方法
動画はこちら
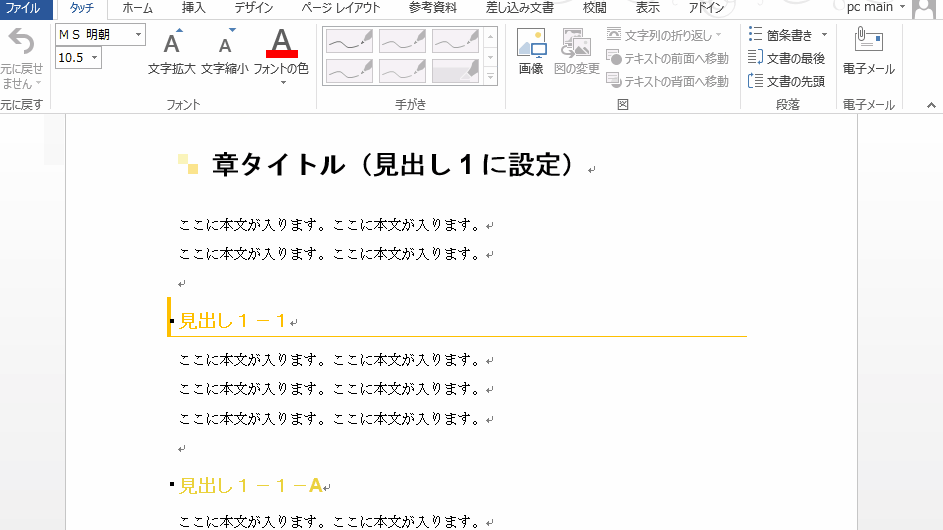
画像はこちら
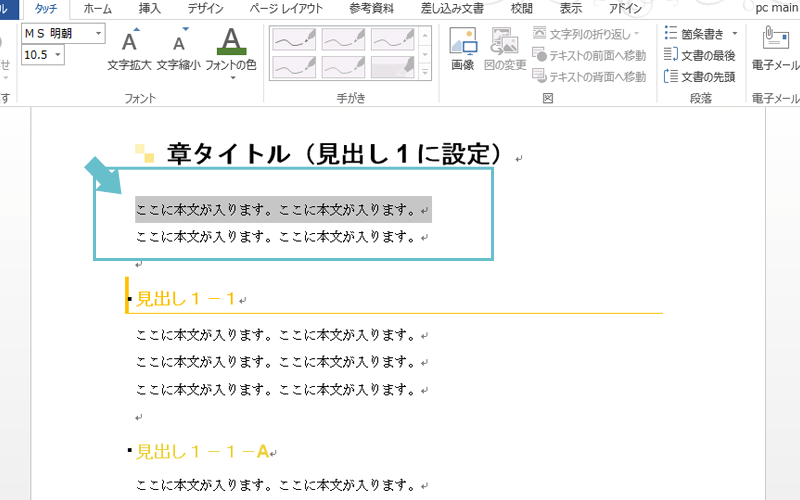
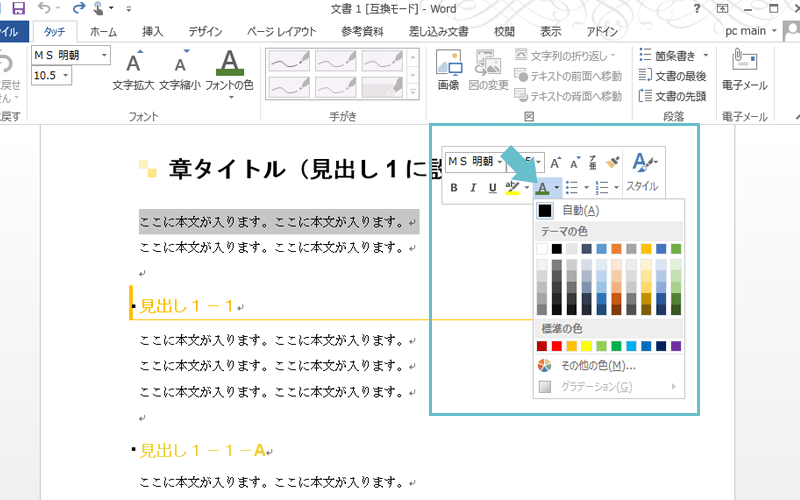
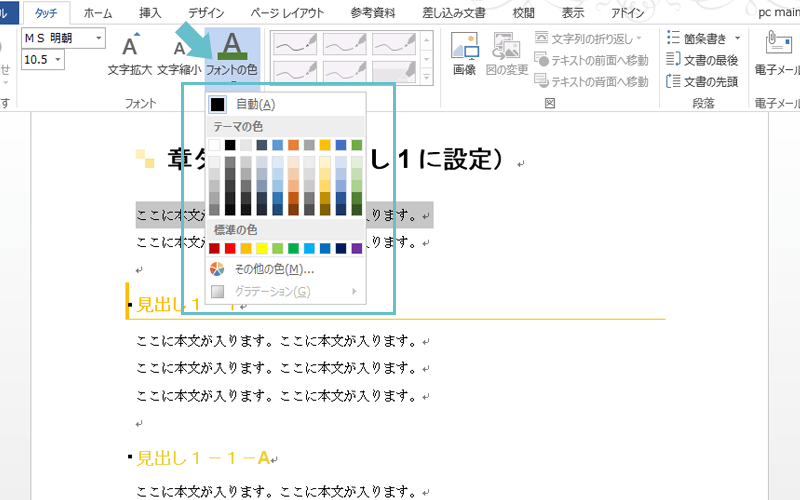
文字背景の変更方法
動画はこちら
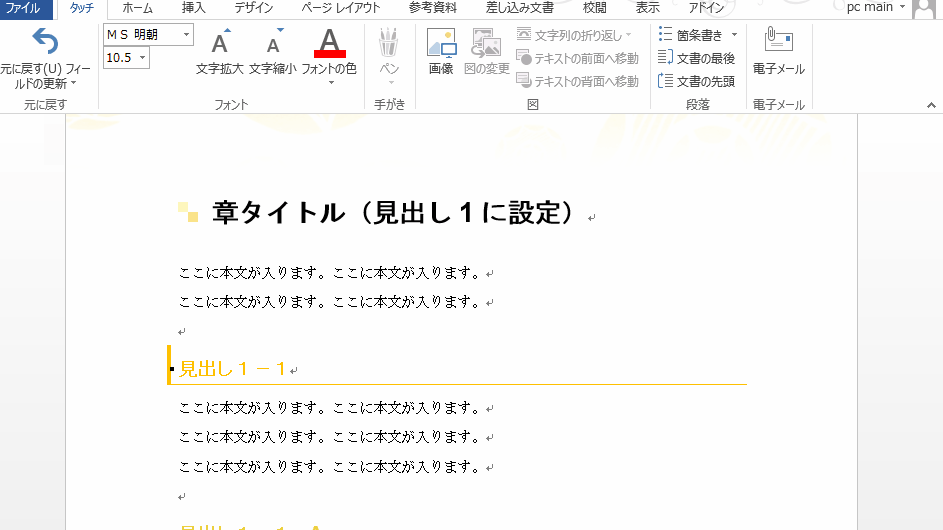
画像はこちら
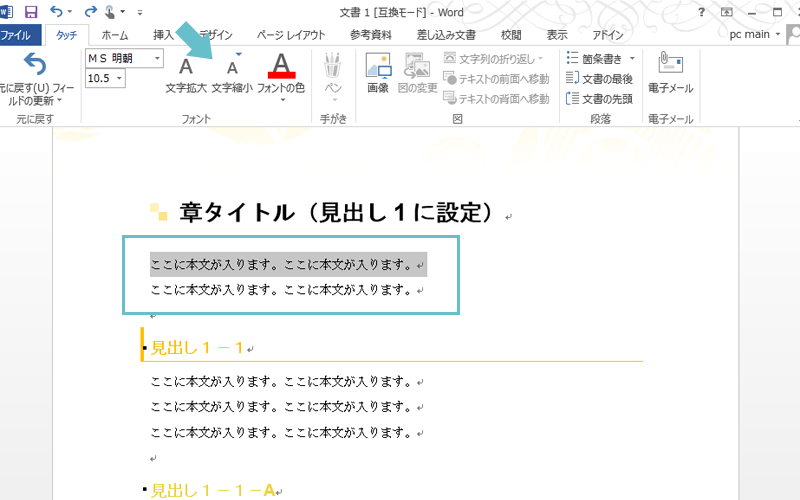
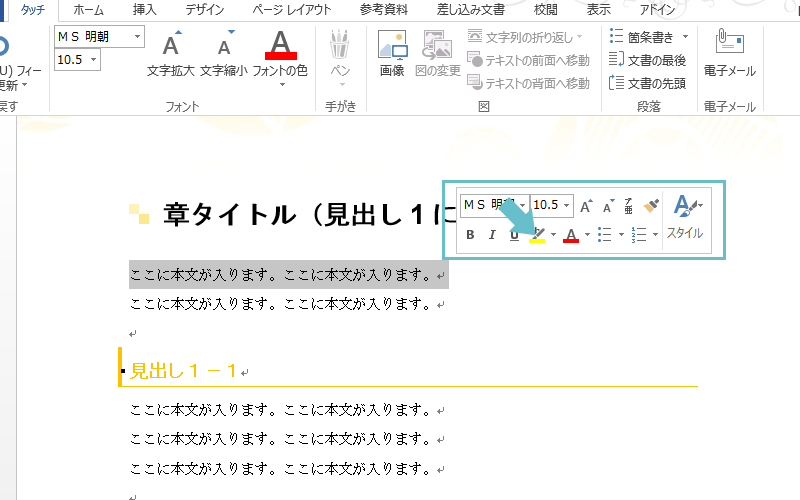
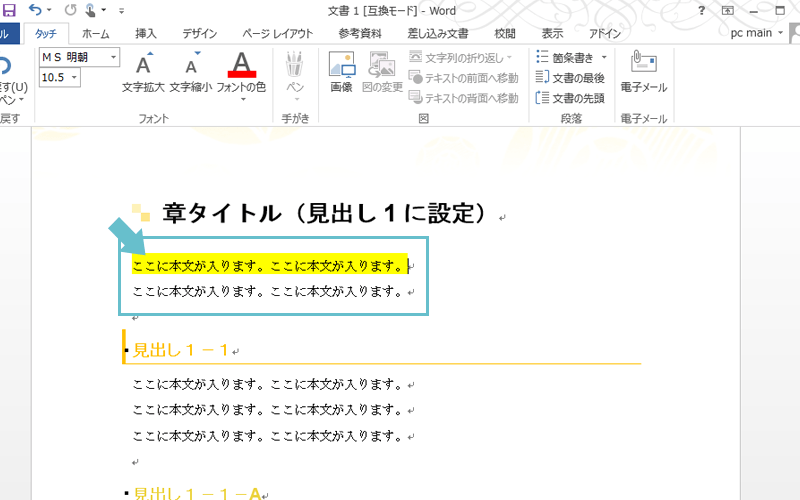
太文字にする方法
動画はこちら
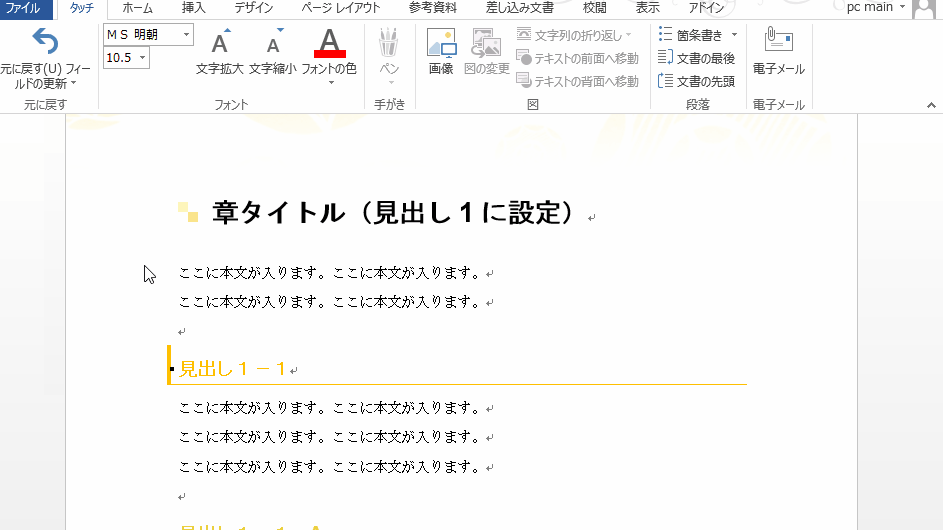
画像はこちら
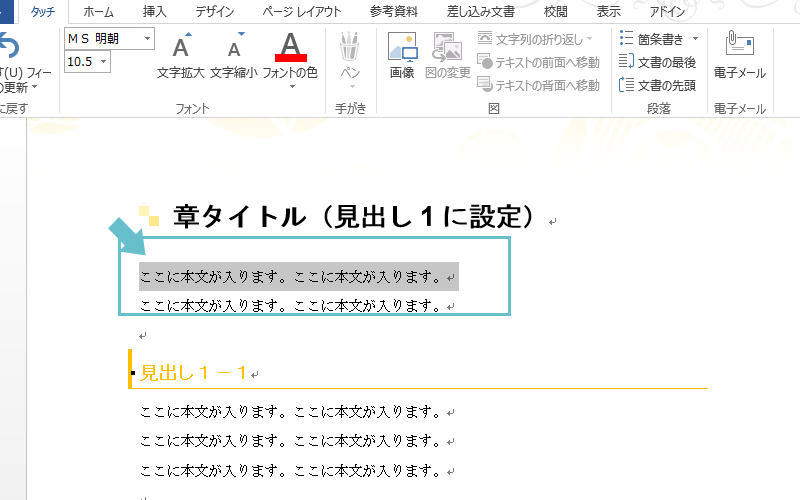
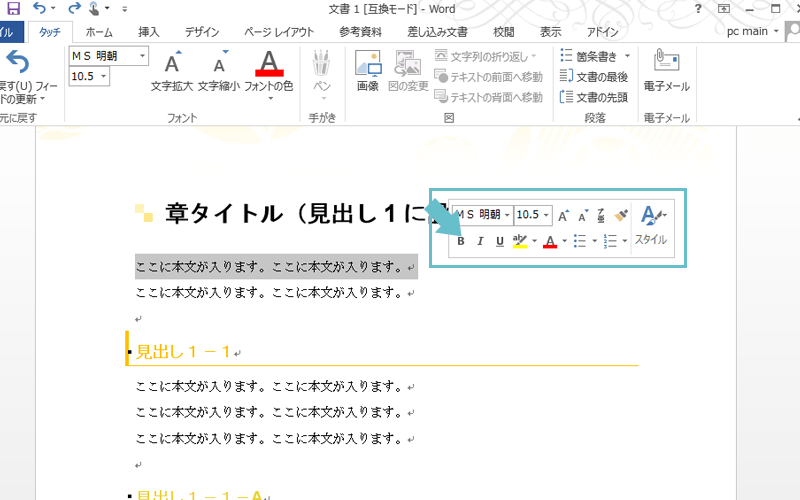
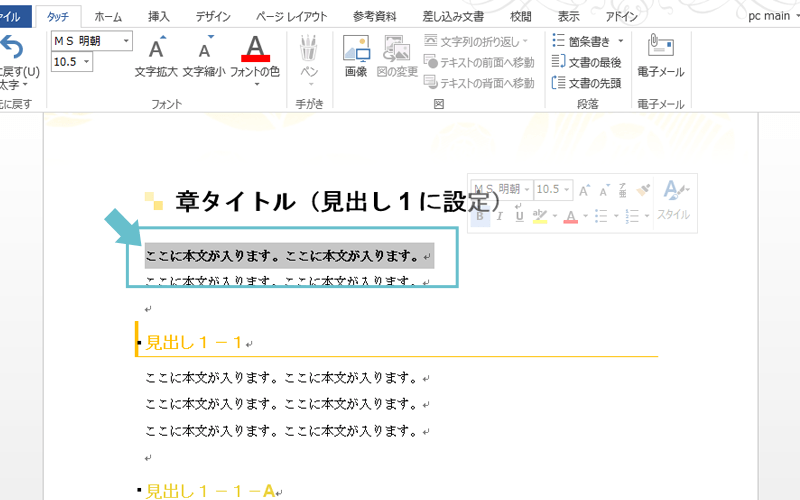
イラストの入れ方
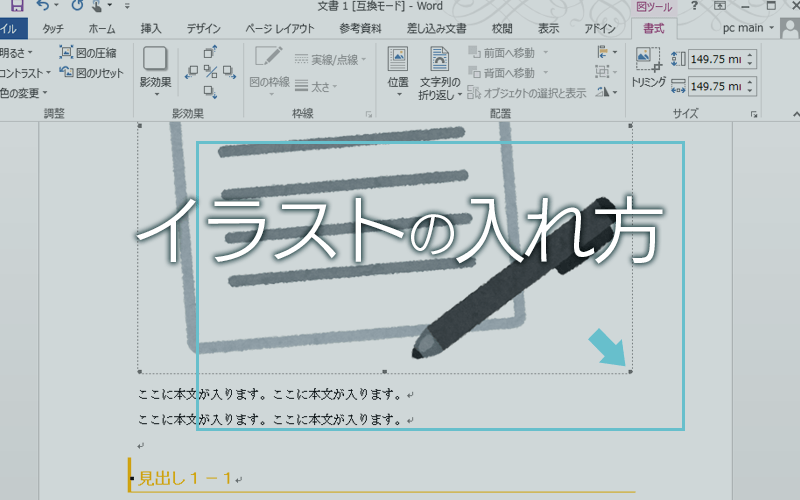 イラストの挿入方法をお伝えします。
イラストの挿入方法をお伝えします。
上部になる「挿入」をクリックし、入れたい画像を選択し「挿入」をクリックします。
動画はこちら
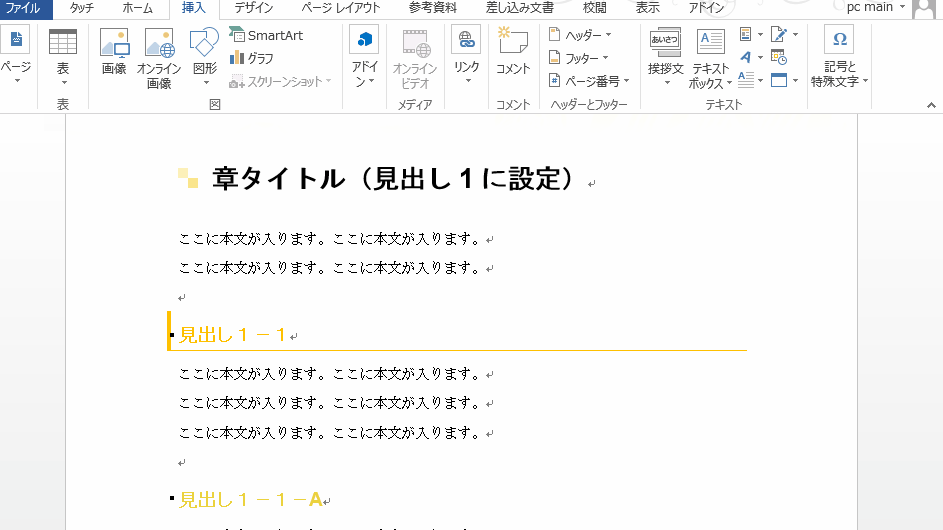
画像はこちら
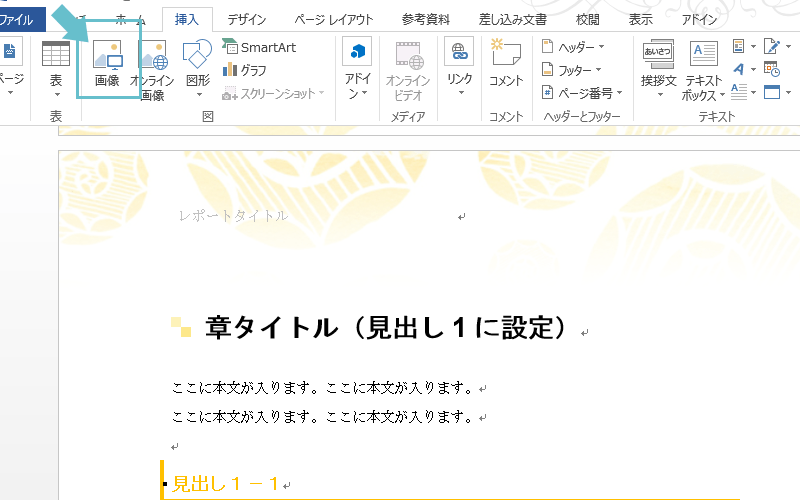
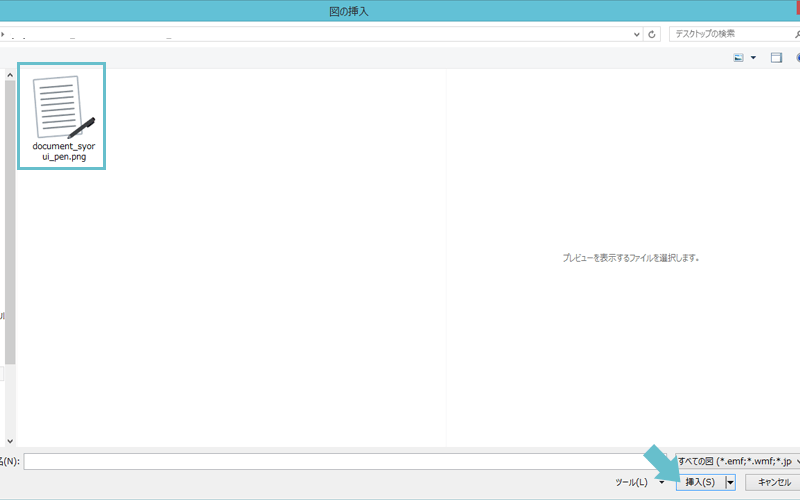
画像の変更方法
画像の変更方法は、
画像をクリックすると四方に囲い線が出ます。
囲い線の■の部分をクリックしながらドラッグしサイズを変更していきます。
動画はこちら
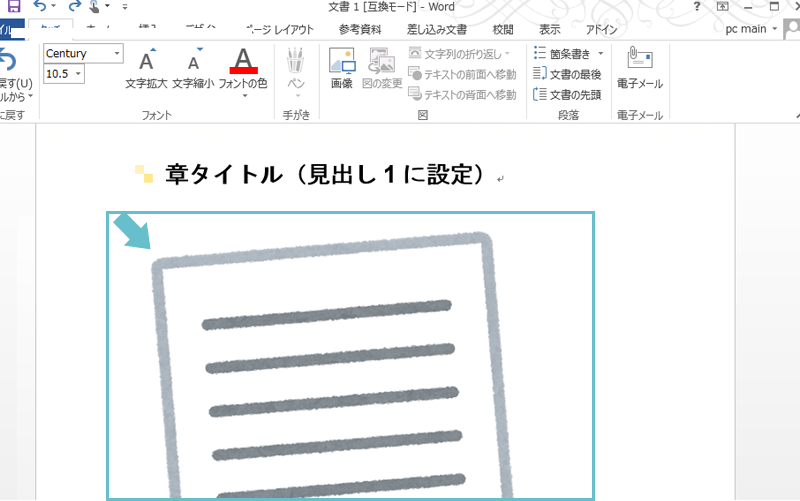
画像はこちら
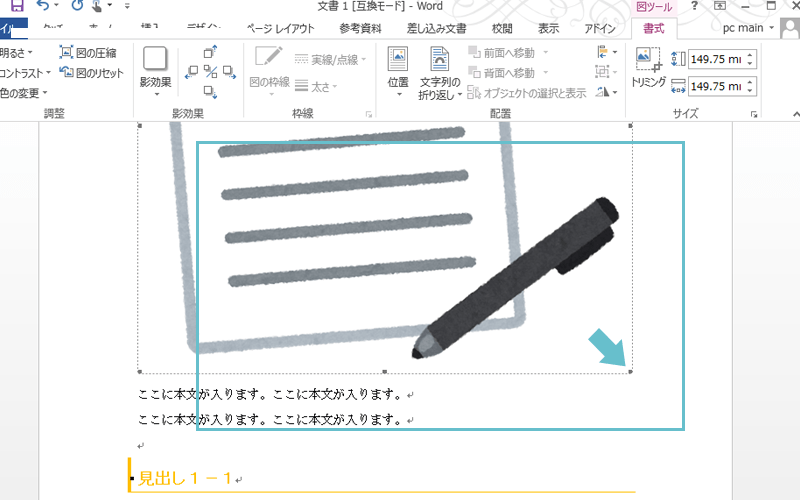
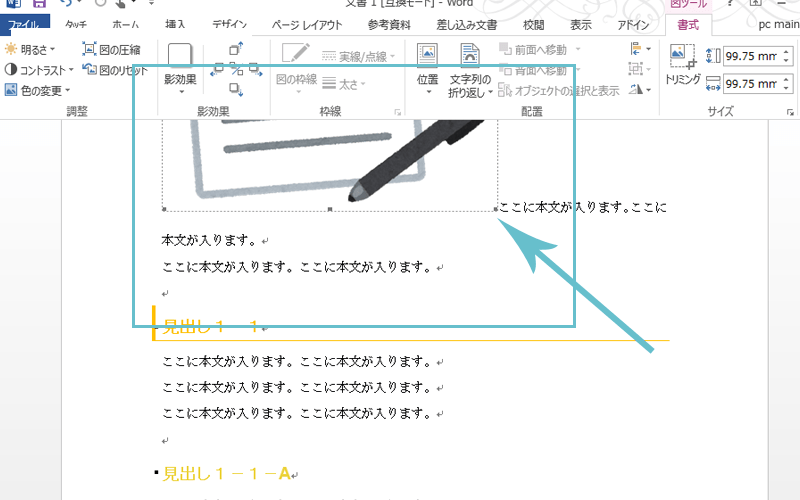
目次更新方法
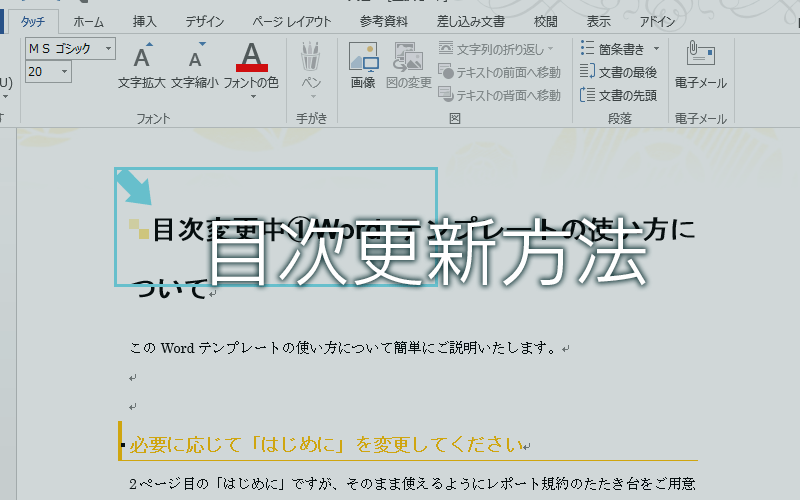
動画はこちら
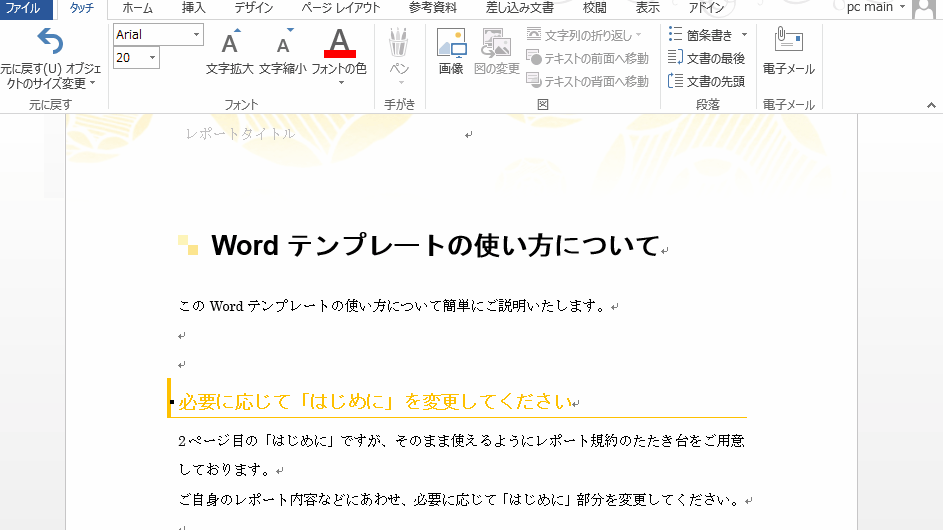
画像はこちら
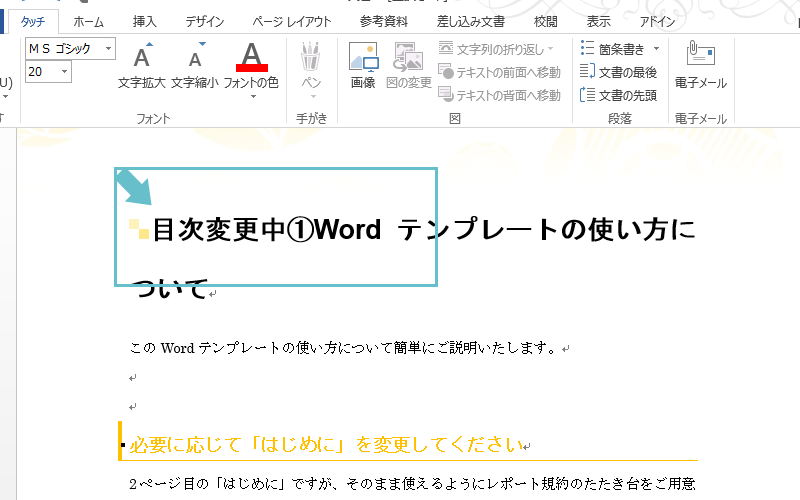
目次のテキストを変更します。
目次の先頭の部分をクリックします。
すると目次が全て選択されます。
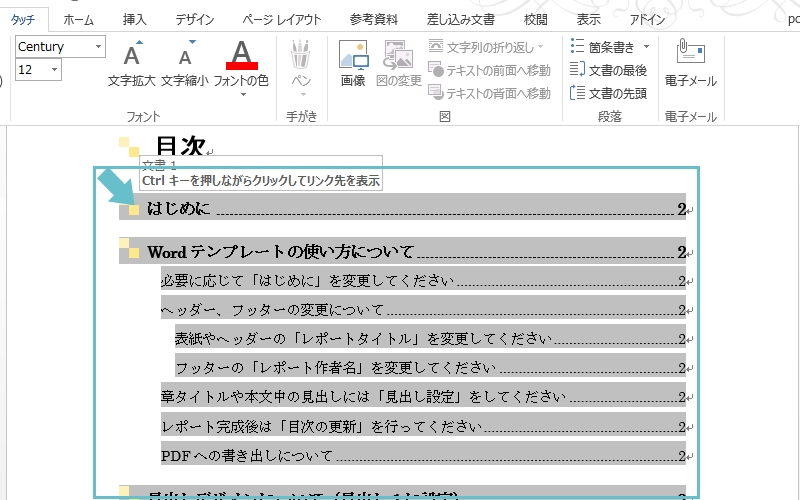
全てを選択された状態で目次の上で右クリックします。
その後「フィールドの更新」をクリックします。
目次の更新のウィンドウが出ますので「目次をすべて更新する」をクリックし、OKを押します。
すると目次が更新されます。
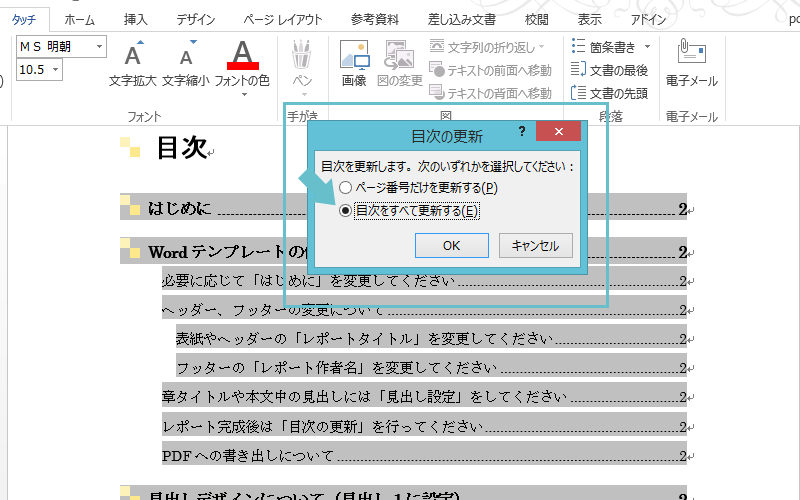
PDFへ書き出す方法
PDFへの書き出し方法をお伝えします。
PDFへ書き出しすることで、配布する際やブラウザで閲覧する際に非常に便利です。2ステップでできて簡単に書き出せますのでぜひご活用下さい。
上部メニューの「ファイル」>「エクスポート」>「PDF/XPS ドキュメントの作成」>「PDF/XPSの作成」をクリック
ファイル名を変更し、右下の「発行」ボタンをクリックし保存
動画はこちら
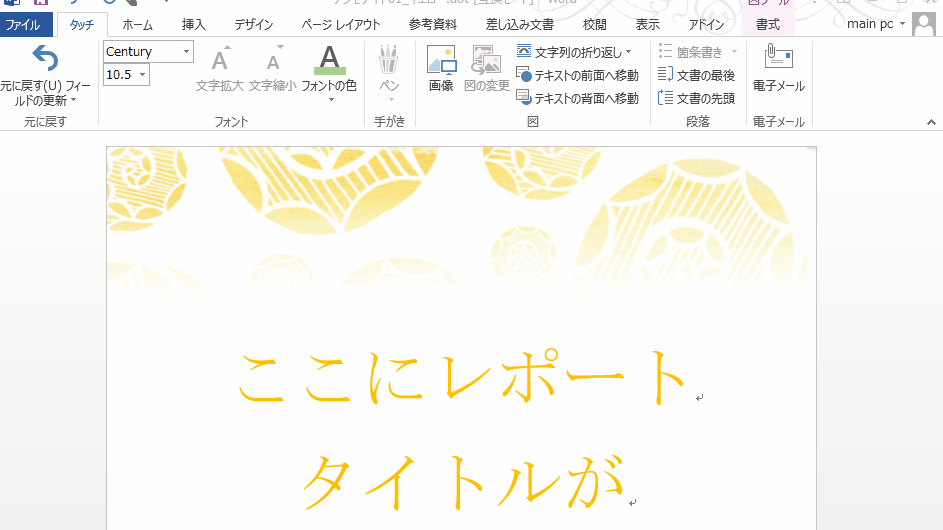
画像はこちら
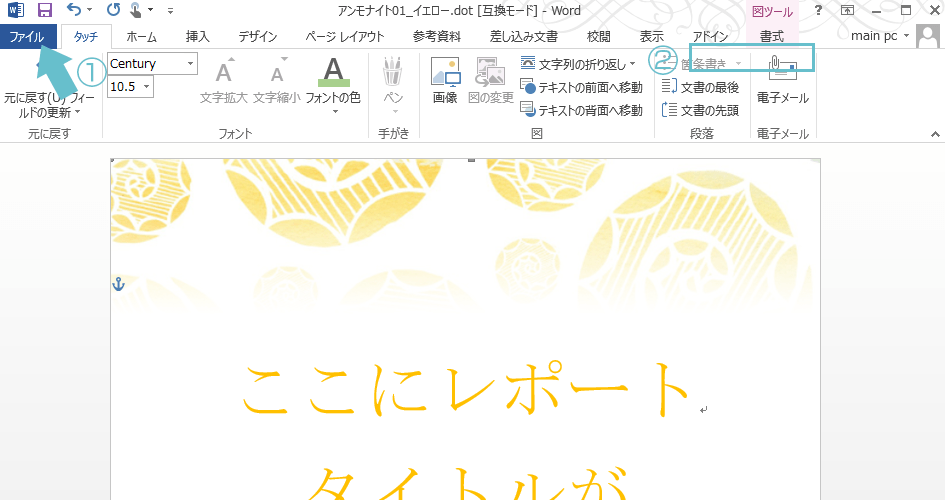
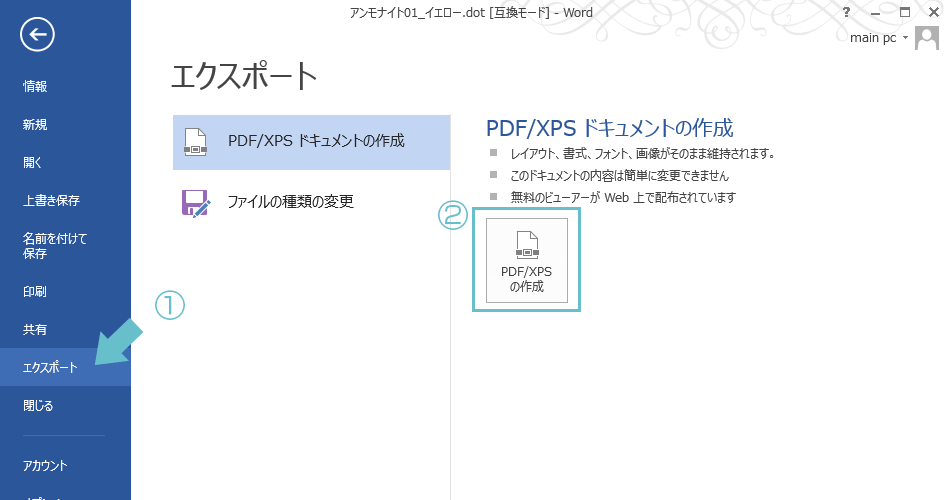
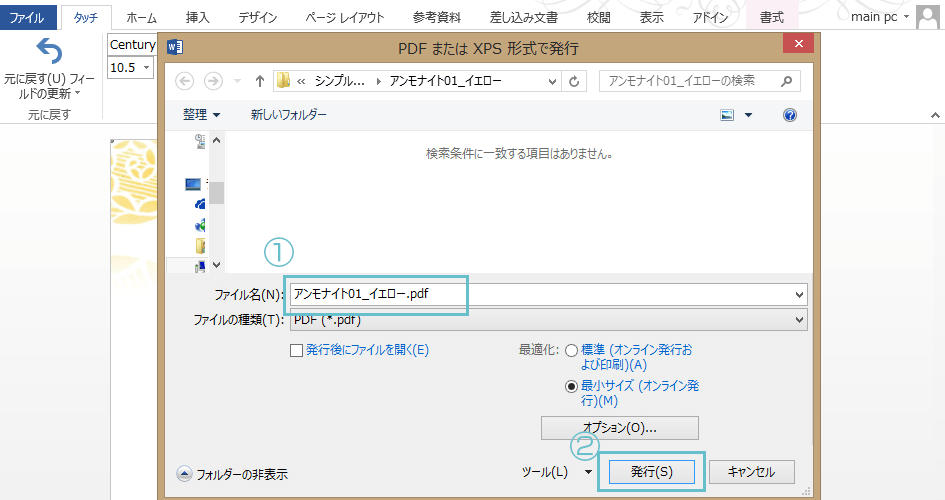
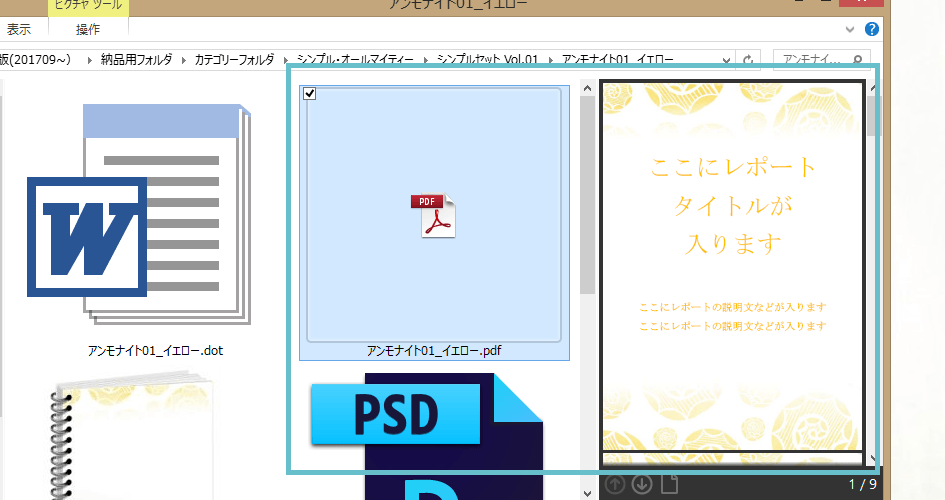
まとめ
- zipファイルを解凍し、ファイルを開く
- wordを開き、表紙のタイトルへ変更する
- 表紙のタイトルのカラーを変更する
- ヘッダーとフッターを変更する
- 各見出しの使い方と複製方法
- 文字色、文字背景の変更方法と太文字にする方法
- イラストの挿入方法
- 目次の更新方法
- PDF化する
zipファイルを開いたあとは、変更したい部分を自由にご変更下さい。
無料レポートから社内用のファイル、イベントの資料など様々な用途でお使いいただけます。
ラムネwordテンプレートが皆様のお力になれれば幸いです。
この記事を書いた人
ビーバービルダー(BeaverBuilder)
についての最新記事はこちら
Googleスライド
についての最新記事はこちら

ラボブログへようこそ!ラムネのようにシュワッと爽やかな「デザイン」×「システム」×「コンサルティング」をあなたへお届けるサービスです。
















